
-
1.
Подготовка флешки
- 1.1. Шаг 1: Проверка флешки на наличие вирусов
- 1.2. Шаг 2: Резервное копирование данных
- 1.3. Шаг 3: Форматирование флешки
- 1.4. Шаг 4: Проверка флешки после форматирования
- 1.5. Шаг 5: Запись данных на флешку
- 1.6. Обеспечьте надежное подключение
- 1.7. Сохраните важные данные
- 1.8. Проверьте наличие вредоносных программ
- 2. Форматирование флешки
- 3. ВАУ! ФЛЕШКА, которой 200 ЛЕТ!
Флешка – это небольшое и удобное устройство, которое служит для хранения и передачи данных. Она широко используется как в домашнем, так и в рабочем окружении. Однако, в процессе эксплуатации флешки, может возникнуть необходимость в ее форматировании. Процесс форматирования флешки позволяет удалить все данные с нее и восстановить ее работоспособность.
Перед тем как приступить к форматированию флешки, важно понимать, что все данные, хранящиеся на ней, будут навсегда удалены. Поэтому перед началом процесса рекомендуется создать резервную копию всех важных файлов. Также следует убедиться, что флешка подключена к компьютеру и не занята какими-либо процессами.
При форматировании флешки есть несколько вариантов, в зависимости от требуемых условий использования. Один из самых распространенных – это форматирование в файловую систему FAT32. Она поддерживается практически всеми операционными системами и позволяет использовать флешку на любом устройстве. Однако, если нужно хранить файлы размером более 4 ГБ, то стоит выбрать файловую систему exFAT или NTFS.
Для форматирования флешки в операционной системе Windows, следует открыть проводник и найти устройство с флешкой в списке подключенных устройств. После этого, щелкните правой кнопкой мыши по флешке и выберите «Форматирование». В открывшемся окне можно выбрать файловую систему и настроить другие параметры форматирования. Затем нажмите на кнопку «Старт» и дождитесь завершения процесса.
Подготовка флешки
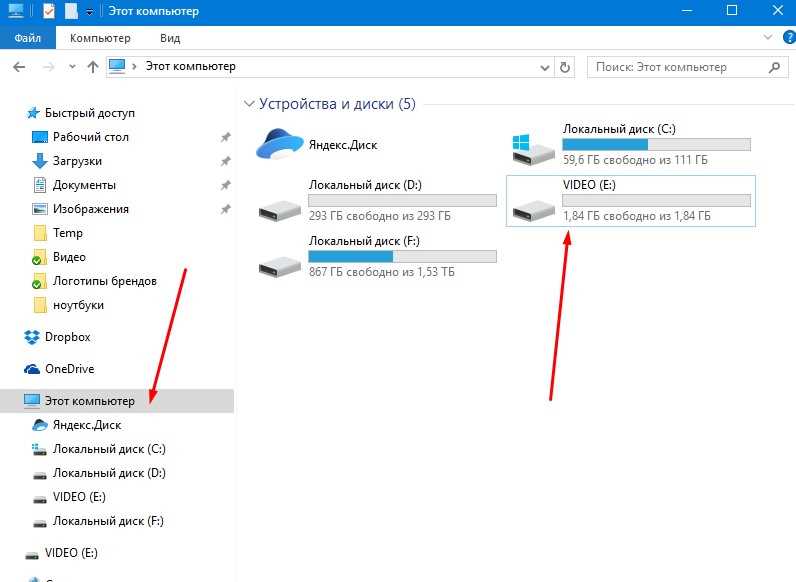
Перед началом использования флешки необходимо ее подготовить. В этом разделе описаны основные шаги подготовки флешки для использования.
Шаг 1: Проверка флешки на наличие вирусов
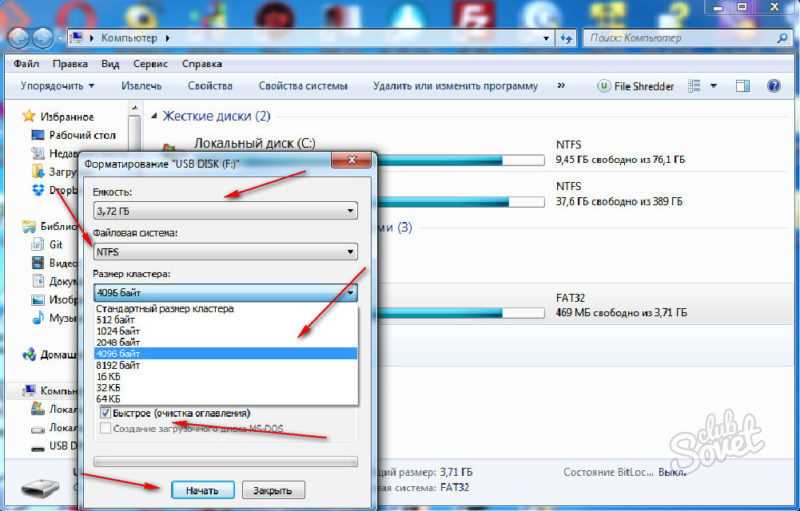
Перед началом использования новой флешки рекомендуется проверить ее на наличие вирусов. Для этого можно воспользоваться антивирусной программой на компьютере. В случае обнаружения вредоносного ПО необходимо удалить его с флешки.
Шаг 2: Резервное копирование данных
Перед форматированием флешки необходимо создать резервную копию всех важных данных, которые хранятся на ней. Форматирование флешки приведет к удалению всех файлов с нее, поэтому важно предварительно сохранить копию информации на другом носителе.
Шаг 3: Форматирование флешки
Форматирование флешки — это процесс очистки носителя от всех данных и создание новой файловой системы. Для форматирования флешки можно воспользоваться стандартными инструментами операционной системы или специализированными программами.
Универсальным способом форматирования флешки является использование стандартной утилиты ОС. Для этого необходимо:
- Подключить флешку к компьютеру.
- Открыть Проводник (Windows) или Finder (Mac).
- Найти флешку в списке устройств.
- Выделить флешку и нажать правой кнопкой мыши.
- Выбрать опцию «Форматировать» или «Инициализировать».
- Выбрать параметры форматирования (файловую систему и т.д.).
- Нажать на кнопку «Форматировать» или «Инициализировать».
Шаг 4: Проверка флешки после форматирования
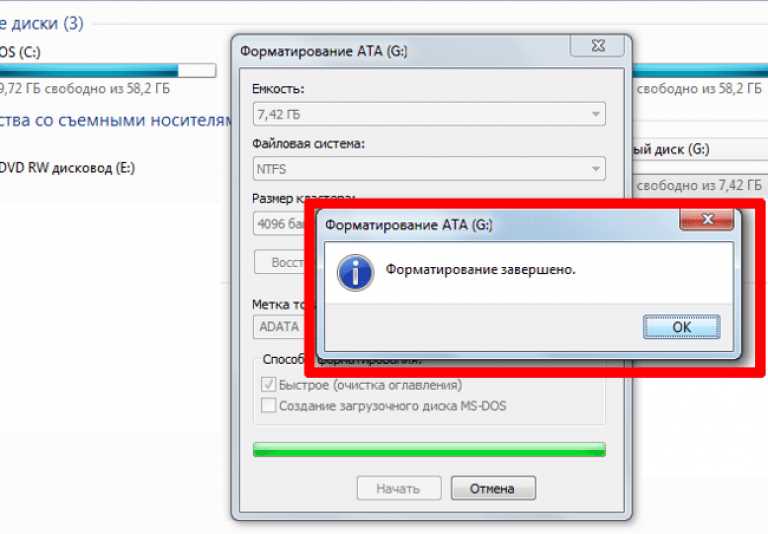
После форматирования флешки рекомендуется провести проверку носителя на наличие ошибок. Это позволит убедиться в правильной работе флешки и отсутствии проблем с файловой системой. Для этого можно воспользоваться утилитой ОС или специализированной программой для проверки диска.
Шаг 5: Запись данных на флешку
После успешного форматирования и проверки флешки можно начать записывать на нее данные. Для этого можно просто скопировать нужные файлы с компьютера на флешку с помощью Проводника (Windows) или Finder (Mac).
Теперь ваша флешка готова к использованию!
Обеспечьте надежное подключение
Правильное подключение флешки к компьютеру — важный шаг для успешного форматирования ее файловой системы. Неправильное подключение может привести к потере данных или даже поломке устройства.
Вот несколько важных рекомендаций, которые помогут вам обеспечить надежное подключение флешки:
- Используйте рабочий и надежный USB-кабель. Если у вас возникают проблемы с подключением флешки, убедитесь, что USB-кабель, который вы используете, работает исправно. Может понадобиться проверка на другом компьютере или замена кабеля на новый.
- Вставьте флешку в правильный USB-порт. Некоторые USB-порты на компьютере могут быть неактивными или иметь ограничения по питанию. Поместите флешку в рабочий USB-порт, чтобы убедиться, что устройство будет надежно подключено и работать корректно.
- Избегайте прерываний во время подключения. Не стоит сильно двигать флешку или компьютер во время подключения. Это может вызвать ненадежное соединение и привести к потере данных. Держите руки и флешку неподвижными во время подключения.
Следуя этим рекомендациям, вы сможете обеспечить надежное подключение флешки и избежать возможных проблем при форматировании устройства.
Сохраните важные данные
Перед тем, как начинать процесс форматирования флешки, убедитесь, что вы сохранили все важные данные, которые хранятся на ней. Форматирование флешки приведет к удалению всех файлов и папок, поэтому важно иметь резервные копии всех необходимых файлов.
Вот несколько способов сохранить важные данные:
- Создайте резервную копию на другом носителе: например, скопируйте все файлы с флешки на жесткий диск компьютера или на другую флешку.
- Загрузите данные в облачное хранилище: многие облачные сервисы позволяют загружать и хранить файлы в интернете, что обеспечивает доступ к ним с любого устройства с доступом в Интернет.
- Отправьте себе электронную почту с вложениями: если у вас есть доступ к электронной почте, вы можете отправить файлы себе на почту, чтобы в дальнейшем загрузить их на другие устройства.
Выберите наиболее удобный способ для вас и убедитесь, что все важные данные сохранены в надежном месте. Только после этого можно приступать к форматированию флешки.
Проверьте наличие вредоносных программ
Перед форматированием флешки рекомендуется проверить ее на наличие вредоносных программ. Вирусы и другие вредоносные программы могут быть причиной повреждения данных на флешке или их утраты. Чтобы избежать потери важных файлов и защитить свою систему, следуйте этим рекомендациям:
- Установите антивирусное программное обеспечение. Прежде чем начать проверку флешки, убедитесь, что на вашем компьютере установлена актуальная версия антивируса. Обновите его до самой свежей версии, чтобы обеспечить наиболее эффективную защиту.
- Подключите флешку к компьютеру. Вставьте флешку в свободный USB-порт на компьютере. Дождитесь, пока операционная система распознает устройство и монтирует его.
- Выберите флешку для проверки. Откройте антивирусное программное обеспечение и найдите раздел, отвечающий за проверку внешних устройств или съемных носителей. Выберите флешку в списке доступных устройств.
- Запустите проверку. Нажмите кнопку «Проверить» или аналогичную, чтобы начать проверку флешки на наличие вредоносных программ. Подождите, пока антивирусный сканер завершит процесс сканирования.
- Просмотрите результаты проверки. Если антивирусное программное обеспечение обнаружило вредоносные программы на флешке, следуйте инструкциям программы для их удаления. Если обнаруженных угроз не найдено, флешка скорее всего не содержит вредоносного ПО.
Проверка флешки на вредоносные программы поможет защитить вашу систему и данные от потенциальных угроз. Регулярно выполняйте эту процедуру, особенно после использования флешки на других компьютерах или подключении к ненадежным источникам.
Форматирование флешки
Форматирование флешки — это процесс удаления всех данных с флеш-накопителя и подготовки его для использования. Во время форматирования флешки, все файлы и папки на ней будут удалены без возможности восстановления.
Важно: Перед форматированием флешки, убедитесь, что вы не храните на ней важные данные, так как они будут удалены без возможности восстановления.
Для форматирования флешки можно использовать различные способы:
- Форматирование через ОС Windows:
- Подключите флешку к компьютеру. Она будет определена и отображена в разделе «Мой компьютер».
- Щелкните правой кнопкой мыши на значок флешки и выберите «Форматировать».
- В появившемся окне выберите файловую систему (рекомендуется выбрать «FAT32» или «NTFS») и нажмите кнопку «Форматировать».
- Подождите, пока процесс форматирования завершится. После этого флешка будет готова к использованию.
- Загрузите и установите программу-утилиту для форматирования флешек.
- Запустите программу и выберите флешку из списка подключенных устройств.
- Выберите параметры форматирования, такие как файловая система и размер кластера.
- Нажмите кнопку «Форматировать» и подождите, пока процесс завершится.
После завершения форматирования флешка будет готова к использованию. Теперь вы можете копировать файлы на нее или использовать ее в качестве устройства для хранения данных.
Откройте Диспетчер дисков
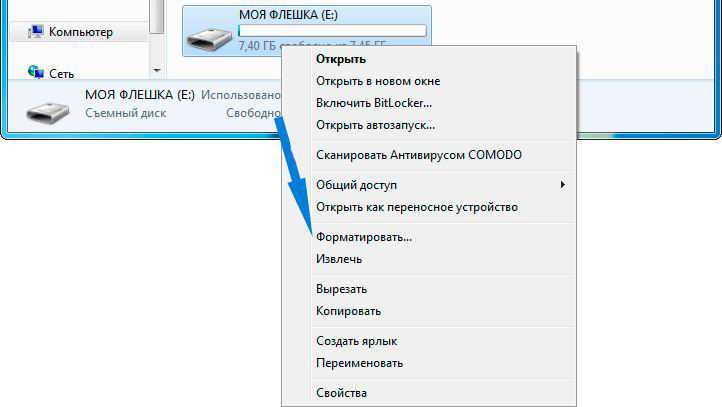
Для форматирования флешки на ПК с операционной системой Windows необходимо открыть Диспетчер дисков. Диспетчер дисков является инструментом, который позволяет управлять разделами и дисками компьютера.
Чтобы открыть Диспетчер дисков, выполните следующие шаги:
- Нажмите правой кнопкой мыши на значок «Пуск» в левом нижнем углу экрана.
- В открывшемся контекстном меню выберите пункт «Диспетчер дисков».
- Диспетчер дисков откроется в новом окне.
Внутри Диспетчера дисков вы можете увидеть список всех дисков и разделов, подключенных к вашему компьютеру. Каждый диск и раздел представлен своим именем и буквой привода.
Например, если флешка подключена к компьютеру, она может отображаться как «Съемный диск» с буквой привода (например, «E:»).
Открытие Диспетчера дисков позволяет выбрать флешку, которую вы хотите отформатировать, и выполнить соответствующие операции форматирования.
Обратите внимание, что при форматировании флешки все данные на ней будут удалены без возможности восстановления. Поэтому перед форматированием рекомендуется создать резервную копию всех важных файлов с флешки.
Выберите нужное устройство

Для форматирования флешки вы можете воспользоваться следующими устройствами:
- Компьютер с операционной системой Windows
- Компьютер с операционной системой macOS
- Мобильное устройство на базе Android
- Мобильное устройство на базе iOS
Если у вас есть компьютер с установленной операционной системой Windows, вы можете воспользоваться встроенным инструментом «Диспетчер дисков» для форматирования флешки.
Если у вас есть компьютер с установленной операционной системой macOS, вы можете воспользоваться встроенной утилитой «Диск» для форматирования флешки.
Если у вас есть мобильное устройство на базе Android, вы можете воспользоваться сторонними приложениями из Google Play для форматирования флешки.
Если у вас есть мобильное устройство на базе iOS, форматирование флешки прямо на устройстве может быть ограничено. Рекомендуется использовать компьютер для форматирования флешки под iOS.













