
Большинство людей узнают дату и время по календарям и часам. Но современные технологии позволяют обойтись без лишних вещей. Одно движение мышки – и время с датой высветится на компьютере. Дата и время действительно являются необходимостью на компьютере. Многие дополнительные возможности ПК или ноутбука просто не смогут работать без часов и календаря. Примером может служить функция будильника, или возможность восстановления системы, с помощью которой можно вернуться к состоянию Windows на любую дату. Кроме того при создании или изменении любого файла, в его свойствах операционная система обязательно делает пометку, когда этот файл был создан или изменен.
Какие же существуют способы изменения даты в Windows 7?
Стандартные настройки даты в Windows 7
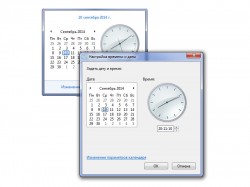 В Windows 7 есть несколько вариантов настройки даты. Самый простой из них – с помощью стандартных настроек. Перейти вручную к настройкам можно через панель задач. Дата и время постоянно во время работы отображаются в правом нижнем углу экрана. Нажав на них, необходимо кликнуть на «Изменение настроек даты и времени», далее – «Изменить дату и время». В появившемся окне можно вручную указать и дату – выбрав ее на календаре, и время – указав с помощью «крутилок» под стрелочными часами. Эти же настройки можно отыскать через «Пуск» — «Панель управления» — «Дата и время». В этом окне есть еще одна интересная вкладка – «Время по Интернету». Она отвечает за автоматическую синхронизацию времени на компьютере с временем на специальном сервере, который ведет отсчет точного мирового времени в Интернет. На этой вкладке есть возможность выбрать сервер из множества предложенных, с которым будет синхронизироваться время, нажав на кнопку «Изменить параметры». В дальнейшем регулярно система будет сама подсоединяться к этому серверу и поправлять время на компьютере, если оно отстает или опережает мировое.
В Windows 7 есть несколько вариантов настройки даты. Самый простой из них – с помощью стандартных настроек. Перейти вручную к настройкам можно через панель задач. Дата и время постоянно во время работы отображаются в правом нижнем углу экрана. Нажав на них, необходимо кликнуть на «Изменение настроек даты и времени», далее – «Изменить дату и время». В появившемся окне можно вручную указать и дату – выбрав ее на календаре, и время – указав с помощью «крутилок» под стрелочными часами. Эти же настройки можно отыскать через «Пуск» — «Панель управления» — «Дата и время». В этом окне есть еще одна интересная вкладка – «Время по Интернету». Она отвечает за автоматическую синхронизацию времени на компьютере с временем на специальном сервере, который ведет отсчет точного мирового времени в Интернет. На этой вкладке есть возможность выбрать сервер из множества предложенных, с которым будет синхронизироваться время, нажав на кнопку «Изменить параметры». В дальнейшем регулярно система будет сама подсоединяться к этому серверу и поправлять время на компьютере, если оно отстает или опережает мировое.
Изменение даты через командную строку
 Второй вариант – с помощью командной строки. Для тех, кто не знает, вызвать командную строку можно через «Пуск» — «Все программы» — «Стандартные» — «Командная строка». Также можно в быстром поиске набрать «cmd». В командной строке для управления датой необходимо написать date и нажать «Enter». Вам будет предложено ввести дату вручную. Формат ввода – «Дата-Месяц-Год». Для вывода текущей даты существует команда date с параметром t: date /t. После того, как дата будет задана, окно можно закрыть. Пожалуй, в наше время об этом способе знают единицы пользователей, но в ряде случаев этот метод установки времени может оказаться полезным.
Второй вариант – с помощью командной строки. Для тех, кто не знает, вызвать командную строку можно через «Пуск» — «Все программы» — «Стандартные» — «Командная строка». Также можно в быстром поиске набрать «cmd». В командной строке для управления датой необходимо написать date и нажать «Enter». Вам будет предложено ввести дату вручную. Формат ввода – «Дата-Месяц-Год». Для вывода текущей даты существует команда date с параметром t: date /t. После того, как дата будет задана, окно можно закрыть. Пожалуй, в наше время об этом способе знают единицы пользователей, но в ряде случаев этот метод установки времени может оказаться полезным.
Смена даты используя настройки BIOS
 Поменять дату в Windows 7 можно также с помощью BIOS. Это не очень эффективно и рационально делать в Windows 7, так как реализовать это в два клика способами, описанными выше, куда удобнее, но такая возможность имеется. Она осталась еще с тех самых пор, когда компьютеры были медленными, а Windows еще не существовала. В большинстве компьютеров попасть в систему управления ввода/вывода можно, зажав сразу после включения компьютера клавишу «Del» или «F2». Настройки времени и даты располагаются в разделе под названием Standard CMOS Features. Подсказки в правой стороне экрана помогут разобраться с клавишами управления BIOS.
Поменять дату в Windows 7 можно также с помощью BIOS. Это не очень эффективно и рационально делать в Windows 7, так как реализовать это в два клика способами, описанными выше, куда удобнее, но такая возможность имеется. Она осталась еще с тех самых пор, когда компьютеры были медленными, а Windows еще не существовала. В большинстве компьютеров попасть в систему управления ввода/вывода можно, зажав сразу после включения компьютера клавишу «Del» или «F2». Настройки времени и даты располагаются в разделе под названием Standard CMOS Features. Подсказки в правой стороне экрана помогут разобраться с клавишами управления BIOS.
Синхронизация с часами в сети Интернет
Windows 7 позволяет настраивать время и дату в два клика, так что проще всего это делать именно через стандартный функционал этой версии операционной системы. Если же компьютер подключен к Интернету, то вопрос с изменением времени решится сам по себе – необходимо только выбрать сервер, с которым будет происходить синхронизация. Специальные настройки разрешат установить даже частоту синхронизации. Кстати говоря, в установленной по умолчанию системе, все настройки даты, времени и сервера синхронизации уже сделаны. Достаточно только подключить компьютер к сети Интернет.













