
Панель задач — одна из наиболее важных и удобных функций операционной системы Windows. Она позволяет пользователям легко управлять запущенными приложениями и быстро переключаться между ними. Панель задач предоставляет доступ к набору кнопок, которые представляют собой ярлыки для запущенных программ и приложений.
В верхней части Панели задач расположена системная область справа, которая содержит такие элементы, как кнопка «Пуск», часы, иконка уведомлений и другие системные инструменты. Пользователь может настроить эту область, добавлять или удалять нужные элементы, чтобы легче получить доступ к важным функциям и информации.
Одной из основных возможностей Панели задач является группировка запущенных приложений в виде вкладок. Это позволяет сохранить рабочий стол в чистоте и порядке, сэкономить место на панели и упростить навигацию между окнами различных программ.
Панель задач также предоставляет быстрый доступ к другим важным функциям Windows, таким как поиск, запуск новых задач, управление окнами, доступ к системным настройкам и т. д.
В целом, Панель задач является незаменимым инструментом для эффективной работы с Windows. Она предоставляет простой и интуитивно понятный интерфейс для управления запущенными приложениями и операционной системой в целом, значительно повышая продуктивность пользователей.
Основные функции Панели задач

Панель задач в операционной системе Windows имеет несколько основных функций, которые облегчают работу пользователя с компьютером. Эти функции включают в себя:
- Отображение открытых приложений
- Переключение между приложениями и окнами
- Закрепление программ для быстрого доступа
- Управление системными уведомлениями
- Показ текущего времени и даты
Панель задач отображает значки открытых приложений, позволяя легко переключаться между ними. При щелчке на значке приложения, окно этого приложения становится активным и перемещается на передний план.
Кроме того, в панели задач можно закрепить программы, которые пользователь часто использует. Закрепленные программы отображаются непосредственно на панели задач и доступны в любой момент одним щелчком мыши.
Панель задач также управляет системными уведомлениями, такими как уведомления о новых сообщениях электронной почты или о предупреждениях безопасности. Эти уведомления отображаются в системном лотке, расположенном в правой части панели задач. Пользователь может просматривать и управлять этими уведомлениями.
Кроме основных функций, панель задач также показывает текущее время и дату, что позволяет пользователю всегда быть в курсе времени. Отображение времени и даты является одной из наиболее видимых и полезных функций панели задач.
В целом, панель задач предоставляет удобный и интуитивно понятный способ управления открытыми приложениями и выполнения других важных операций в операционной системе Windows.
Управление открытыми программами
Панель задач в Windows предоставляет удобный способ управлять открытыми программами на компьютере. С помощью панели задач можно быстро переключаться между открытыми окнами, закрывать программы и открывать новые.
Основные возможности управления открытыми программами на панели задач включают:
- Открытие новой программы. Щелкните правой кнопкой мыши на пустом месте на панели задач и выберите пункт «Открыть задачу» в контекстном меню. Затем выберите из списка программу, которую вы хотите открыть.
- Переключение между открытыми программами. Щелкните на значке программы на панели задач, чтобы активировать соответствующее окно.
- Закрытие программы. Щелкните правой кнопкой мыши на значке программы на панели задач и выберите пункт «Закрыть окно» в контекстном меню. Программа будет закрыта.
- Просмотр списка открытых программ. На панели задач отображается список открытых программ с их значками. Вы можете просмотреть список, прокручивая его колесиком мыши или используя горизонтальную прокрутку на панели задач.
Также панель задач в Windows предоставляет дополнительные возможности для управления открытыми программами:
- Группировка окон. Если у вас открыто несколько окон одной программы, они будут отображаться в виде одного значка на панели задач. Щелкните на значке, чтобы просмотреть список открытых окон и выбрать нужное.
- Простое перетаскивание окон. Вы можете перетаскивать открытые окна на панели задач для изменения их порядка. Просто щелкните на окне и перетащите его в нужное место на панели задач.
- Выбор активной программы. Если у вас открыто несколько программ, активная программа обычно отображается на переднем плане. Вы можете изменить активную программу, кликнув на значке соответствующей программы на панели задач.
- Показ предпросмотра окон. Если у вас открыты несколько окон одной программы, вы можете просмотреть их содержимое, наведя курсор на значок программы на панели задач.
В общем, панель задач в Windows предоставляет множество удобных функций для управления открытыми программами, позволяя быстро и эффективно работать с компьютером.
Минимизация и максимизация окон
Панель задач в операционной системе Windows предоставляет пользователю удобный способ управления открытыми окнами. Одной из основных функций Панели задач является возможность минимизации и максимизации окон.
Минимизация окон:
- Минимизация окна – это процесс сворачивания окна в панель задач, при котором окно исчезает с рабочего стола и переходит в фоновый режим.
- Минимизированные окна отображаются в виде кнопок на Панели задач. Это позволяет пользователю легко переключаться между открытыми окнами и быстро возвращаться к нужному окну.
- Для минимизации окна можно нажать на кнопку сворачивания (обычно она изображена в виде горизонтальной черточки в верхнем правом углу окна) или использовать комбинацию клавиш Alt+Пробел, а затем выбрать пункт «Свернуть» из контекстного меню.
Максимизация окон:
- Максимизация окна – это процесс разворачивания окна в полноэкранный режим, при котором окно занимает всю доступную область рабочего стола.
- Максимизированные окна отображаются без рамки и заголовка, что позволяет полностью использовать пространство экрана для работы с приложением.
- Для максимизации окна можно нажать на кнопку разворачивания (обычно она изображена в виде квадратика в верхнем правом углу окна) или использовать комбинацию клавиш Win+Стрелка вверх.
Минимизация и максимизация окон – это полезные функции, которые позволяют эффективно использовать рабочее пространство и быстро переходить между открытыми приложениями.
Быстрый доступ к настройкам системы

Панель задач в Windows предоставляет удобный и быстрый доступ к настройкам системы. Она обеспечивает простой способ изменения различных параметров компьютера, без необходимости искать нужные опции в глубинах операционной системы.
Путем щелчка правой кнопкой мыши на значке Панели задач, открывается контекстное меню, где можно найти различные пункты настроек и сразу перейти к редактированию соответствующих параметров.
Например, в контекстном меню Панели задач можно найти следующие настройки:
- Панель уведомлений: здесь можно скрыть или показать определенные уведомления, настроить их поведение и выбрать, какие приложения могут отображаться на панели.
- Панель задач: в этом разделе можно настроить внешний вид панели задач, изменить ее положение на экране, включить или отключить функцию группировки кнопок задач и многое другое.
- Персонализация: здесь можно изменить фон рабочего стола, выбрать цветовую схему, настроить звуки системы и многое другое.
- Параметры питания: в этом разделе можно настроить режимы энергосбережения, время ожидания компьютера, перед тем как он перейдет в спящий режим, и другие параметры, связанные с энергопотреблением компьютера.
Таким образом, использование Панели задач в Windows позволяет быстро и легко настраивать различные параметры системы, что делает работу с компьютером более комфортной и удобной.
Преимущества использования Панели задач
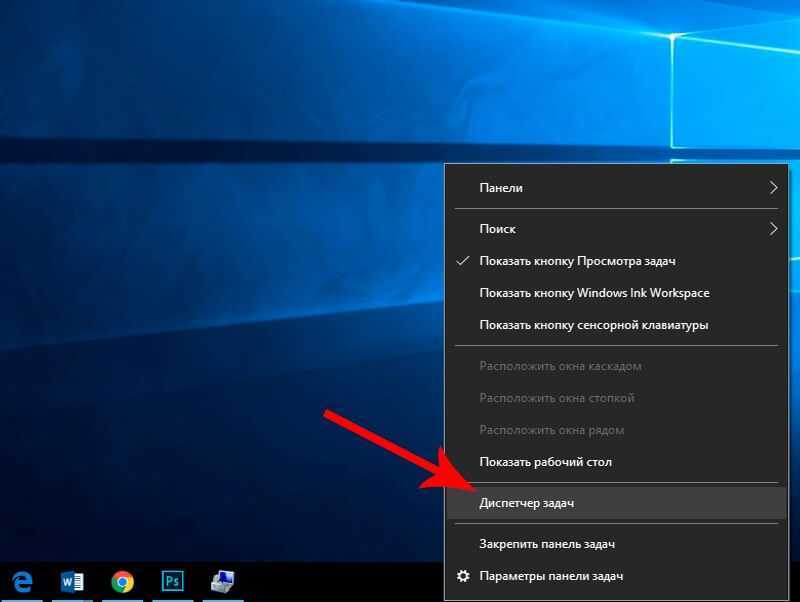
Панель задач в операционной системе Windows представляет собой важный элемент интерфейса, который обладает рядом преимуществ, сделавших ее неотъемлемой частью рабочего процесса многих пользователей.
- Быстрый доступ к приложениям: Панель задач позволяет легко запускать приложения, необходимые вам в данный момент. Иконки приложений, закрепленные на панели, всегда находятся под рукой, и вы можете запустить их одним щелчком мыши.
- Легкое управление окнами: Панель задач представляет окна открытых приложений в виде кнопок. Вы можете быстро переключаться между окнами, щелкнув на соответствующей кнопке. Также панель задач позволяет легко закрывать или минимизировать окна, а также изменять их размер.
- Просмотр активности: Панель задач отображает миниатюры открытых окон, что позволяет вам быстро просматривать содержимое окон без необходимости переключаться на них. Это особенно полезно, когда у вас открыто много окон и вы хотите быстро найти нужное.
- Уведомления и системные инструменты: Панель задач также служит для отображения уведомлений о новых сообщениях, событиях или обновлениях. Она также предоставляет доступ к различным системным инструментам, таким как громкость звука, сетевые настройки и дата/время.
- Персонализация и настройка: Панель задач может быть настроена под ваши предпочтения. Вы можете изменить ее расположение на экране, закрепить нужные приложения, изменить размер кнопок и настроить отображение уведомлений.
Все эти преимущества делают Панель задач в Windows неотъемлемой частью повседневной работы и повышают эффективность использования операционной системы.
Удобство и быстрота работы
Панель задач в Windows является важным элементом операционной системы, который позволяет пользователям быстро и удобно выполнять различные операции.
Во-первых, на панели задач отображаются ярлыки открытых приложений, что позволяет пользователям легко переключаться между ними. Благодаря этому, можно быстро перейти к нужной программе или окну, не тратя время на поиск и открытие их вновь.
Во-вторых, на панели задач также можно закрепить ярлыки часто используемых приложений или файлов. Это позволяет пользователям быстро запустить нужное приложение или открыть нужный файл с любого места операционной системы, не тратя время на поиск его в меню «Пуск» или на рабочем столе. Для закрепления ярлыка достаточно перетащить его на панель задач.
В-третьих, панель задач также содержит системный трей, в котором отображаются значки уведомлений от различных программ и служб операционной системы. Благодаря этому, пользователи могут получать важные уведомления о статусе системы или о событиях, происходящих в приложениях, без необходимости открывать само приложение.
Кроме того, на панели задач расположены кнопки для выполнения основных операций, таких как запуск нового экземпляра приложения, закрытие окна, сворачивание или разворачивание окна и переключение между вкладками в программе. Благодаря этим кнопкам, пользователи могут быстро и удобно управлять своими приложениями и окнами.
Наконец, на панели задач также отображается текущее время, что позволяет пользователям легко отслеживать время без необходимости открытия отдельного приложения или виджета.
В целом, панель задач в Windows обеспечивает удобство и быстроту работы пользователя с операционной системой, позволяя ему быстро переключаться между приложениями, запускать нужные программы и открывать нужные файлы, получать важные уведомления о системе и приложениях, управлять окнами и приложениями и отслеживать текущее время.
Оптимизация использования пространства экрана

Панель задач в Windows играет важную роль в оптимизации использования пространства экрана. Она располагается внизу экрана и предоставляет быстрый доступ к различным функциям и приложениям.
Преимущество использования Панели задач заключается в том, что она позволяет организовать различные ярлыки и является местом, где отображаются открытые окна и запущенные программы. Это позволяет пользователю быстро переключаться между приложениями и управлять ими.
Для того чтобы оптимизировать использование пространства на Панели задач, пользователь может настроить ее в соответствии с собственными предпочтениями. Например, можно изменить размер ярлыков, добавить или удалить кнопки управления, изменить положение Панели задач на экране.
Одним из способов оптимизации использования пространства на Панели задач является группировка открытых окон. При этом вместо отображения каждого окна отдельно, они объединяются в одну группу, что сокращает количество отображаемой информации и позволяет управлять группой окон более эффективно.
Также пользователь может настроить уведомления, отображаемые на Панели задач. В Windows есть возможность отключить уведомления от конкретных приложений, что позволяет избежать постоянных прерываний и сосредоточиться на важных задачах.
Кроме того, Панель задач можно использовать для запуска часто используемых приложений и задач. Путем закрепления ярлыков на Панели задач пользователь всегда будет иметь быстрый доступ к нужным программам или файлам.
Для более удобной навигации по Панели задач также можно использовать комбинации клавиш клавиатуры. Например, нажатие клавиши Windows + число откроет соответствующую программу из списка закрепленных на Панели задач.
Интерфейс Панели задач постоянно улучшается и развивается, добавляются новые функции и возможности настройки. Поэтому оптимизация использования пространства экрана с помощью Панели задач в Windows является важным аспектом для повышения эффективности работы с компьютером.
Повышение производительности компьютера
Когда компьютер начинает работать медленно, это может вызывать боль и неудобство для пользователей. Однако существует несколько способов повышения производительности компьютера, которые помогут устранить проблемы и сделать работу более эффективной.
-
Освободить место на жестком диске. Периодически проверяйте свой жесткий диск на наличие ненужных файлов и программ. Удалите все ненужные файлы и программы, чтобы освободить место на диске. Это позволит компьютеру работать быстрее.
-
Увеличить объем оперативной памяти. Если у вас недостаточно оперативной памяти, компьютер может работать медленно. Рассмотрите возможность увеличения объема оперативной памяти, чтобы повысить производительность компьютера.
-
Ускорить загрузку операционной системы. Отключите ненужные программы, которые автоматически запускаются при загрузке компьютера. Это сократит время загрузки операционной системы и улучшит производительность компьютера.
-
Обновить драйверы. Регулярно обновляйте драйверы для всех устройств компьютера. Устаревшие драйверы могут вызывать проблемы с производительностью компьютера и работой устройств.
-
Установить антивирусное ПО. Защитите свой компьютер от вредоносных программ, установив антивирусное ПО. Вредоносные программы могут замедлить работу компьютера и угрожать безопасности данных.
-
Удалить ненужные расширения браузера. Очистите браузер от ненужных расширений, которые могут замедлить его работу. Оставьте только необходимые расширения, чтобы повысить производительность браузера.
Следуя этим простым рекомендациям, вы сможете значительно повысить производительность вашего компьютера и сделать работу более эффективной.
Советы по настройке Панели задач
Панель задач в операционной системе Windows играет важную роль, предоставляя быстрый доступ к различным приложениям и функциям. Ее настройка позволяет улучшить производительность и удобство использования компьютера. В этом разделе мы рассмотрим несколько советов по настройке Панели задач.
1. Закрепление приложений
Одна из полезных функций Панели задач — возможность закреплять приложения, чтобы они всегда были доступны на панели. Чтобы закрепить приложение, щелкните правой кнопкой мыши на его значке на панели задач и выберите опцию «Закрепить на панели задач». Это позволит вам быстро запускать приложение, не открывая меню «Пуск» или ища ярлык на рабочем столе.
2. Изменение размера Панели задач
Вы можете изменять размер Панели задач, чтобы она лучше соответствовала вашим предпочтениям. Просто наведите указатель мыши на границу панели и, когда курсор превратится в двухстороннюю стрелку, перетащите границу в нужном направлении. Также вы можете изменять размер Панели задач, щелкнув правой кнопкой мыши на пустом месте панели и выбрав опцию «Заблокировать панель задач». После этого вы сможете изменять размер панели, перетаскивая ее границы.
3. Группировка кнопок задач
Windows позволяет группировать кнопки задач, чтобы снизить загромождение Панели задач, если у вас открыто много приложений одновременно. Чтобы включить группировку кнопок задач, откройте «Панель управления», выберите «Внешний вид и персонализация» и затем «Панель задач и меню «Пуск»». В разделе «Поведение кнопок задач» выберите опцию «Группировать кнопки задач». Теперь приложения будут группироваться по типу и отображаться в виде одной кнопки, а не разбросанные по всей панели.
4. Пользовательские панели инструментов
Windows также позволяет создавать пользовательские панели инструментов на Панели задач. Это удобный способ быстрого доступа к папкам, файлам и другим приложениям. Чтобы создать пользовательскую панель инструментов, щелкните правой кнопкой мыши на пустом месте на Панели задач, выберите «Панель инструментов» и затем «Новая панель инструментов». Выберите папку, которую хотите добавить в панель, и она появится на Панели задач. Вы можете добавить несколько папок или файлов в пользовательскую панель инструментов и они будут доступны с одного места.
5. Пользовательские уведомления
Windows предоставляет возможность настраивать уведомления в Панели задач. Вы можете выбрать, какие уведомления отображать и какие скрывать. Чтобы настроить уведомления, откройте «Панель управления», выберите «Система и безопасность» и затем «Центр уведомлений». Здесь вы можете выбрать, какие уведомления отображать на Панели задач, а также настроить поведение уведомлений различных приложений.
С помощью этих советов вы сможете настроить Панель задач по своему вкусу и повысить эффективность работы с компьютером в операционной системе Windows.













