
- 1. Локальное хранилище
- 2. Синхронизация закладок Google Chrome
- 3. Где хранятся закладки в яндекс браузере
Google Chrome является одним из самых популярных браузеров среди пользователей. Многие из нас используют закладки в браузере для сохранения ссылок на важные веб-страницы или ресурсы. Но где именно хранятся эти закладки?
Ответ на этот вопрос не такой простой, как кажется. В начале своего развития Google Chrome хранил закладки в отдельном файле на компьютере пользователя. Такой подход был удобным, но имел ряд недостатков. В частности, если пользователь хотел синхронизировать свои закладки на разных компьютерах, ему приходилось копировать этот файл вручную. Это могло быть неудобно и приводило к потере данных.
С появлением облачных сервисов стали появляться новые способы хранения закладок. Одним из таких способов является синхронизация закладок с помощью аккаунта Google. Пользователь может войти в свой аккаунт Google Chrome на разных устройствах и получить доступ к своим закладкам без необходимости копирования файлов.
Кроме синхронизации с аккаунтом Google, существуют и другие способы хранения закладок. Например, пользователь может сохранить закладки в облачном хранилище, таком как Google Диск или DropBox. Это позволяет получить доступ к закладкам с любого устройства, подключенного к интернету.
Локальное хранилище
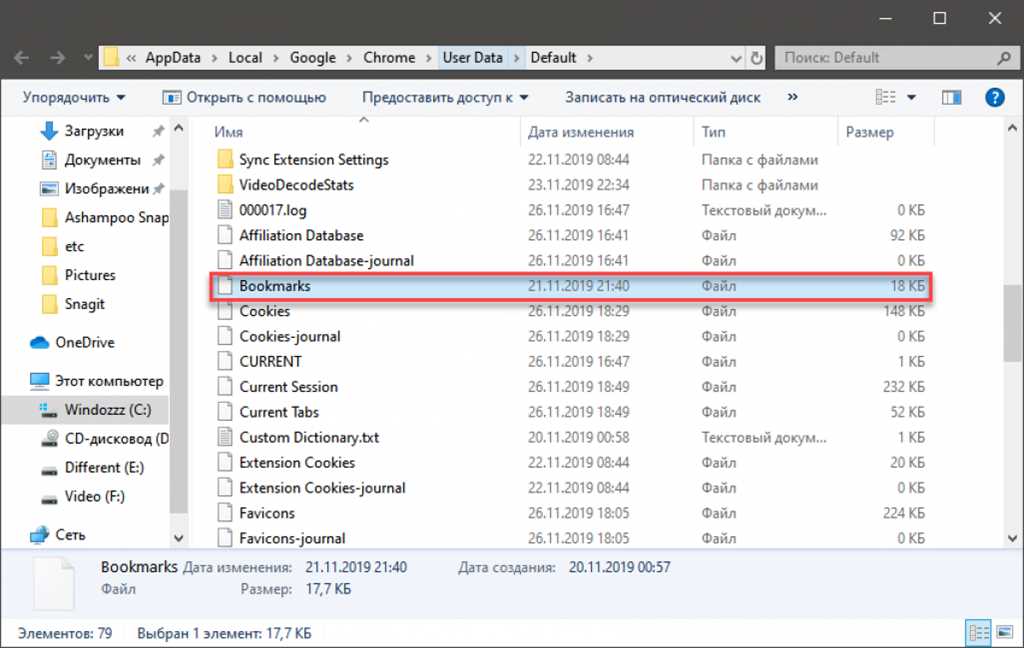
Локальное хранилище (Local Storage) — это механизм хранения данных веб-приложений в браузере, который позволяет сохранять данные на компьютере пользователя. Оно доступно во многих современных браузерах, включая Google Chrome.
Локальное хранилище представляет собой простое хранилище ключ-значение, где каждая пара ключ-значение связана с определенным источником (доменом). Данные, сохраненные в локальном хранилище, остаются доступными даже после перезапуска браузера или компьютера.
Использование локального хранилища в Google Chrome позволяет создавать закладки, которые будут сохранены в браузере и доступны пользователям при следующем открытии браузера.
Для доступа к локальному хранилищу в Google Chrome необходимо использовать JavaScript. С помощью методов localStorage.setItem(key, value) и localStorage.getItem(key) можно сохранять и получать данные из локального хранилища.
Пример использования локального хранилища для сохранения закладок:
- При сохранении закладки пользователь нажимает кнопку «Добавить в закладки».
- JavaScript-код захватывает URL страницы и добавляет его в локальное хранилище с помощью метода localStorage.setItem(«bookmark», url).
При следующем открытии браузера пользователь может просмотреть сохраненные закладки:
- JavaScript-код извлекает URL закладки из локального хранилища с помощью метода localStorage.getItem(«bookmark»).
- Браузер отображает список сохраненных закладок пользователю.
Таким образом, использование локального хранилища позволяет пользователю сохранять и получать закладки в Google Chrome. Это удобный способ хранения данных непосредственно в браузере без использования сторонних сервисов.
Определение локального хранилища
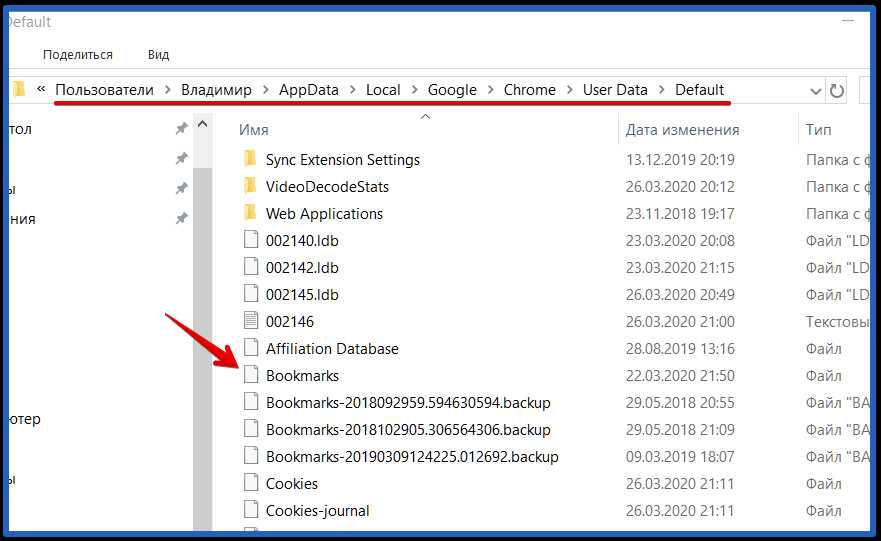
Локальное хранилище — это механизм, который используется веб-браузерами для сохранения данных на компьютере пользователя. Это позволяет хранить информацию между сеансами работы с веб-приложениями и веб-сайтами.
Локальное хранилище может быть использовано для сохранения различных типов данных, включая текстовую информацию, изображения и даже файлы. Оно доступно для использования в JavaScript с помощью объекта localStorage или sessionStorage.
Разница между localStorage и sessionStorage заключается в их сроке хранения данных. localStorage сохраняет данные даже после закрытия браузера и перезагрузки компьютера, в то время как sessionStorage удаляет данные после закрытия вкладки или браузера. Оба типа хранилища доступны только для конкретного домена и не могут быть доступны из других веб-сайтов.
Для хранения данных в локальном хранилище используется ключ-значение. Ключ представляет собой строку, которой можно обратиться к сохраненным данным, а значением может быть любая сериализуемая информация.
Пример использования localStorage:
// Сохранение данных в локальное хранилище
localStorage.setItem('username', 'John Doe');
// Получение сохраненных данных
var username = localStorage.getItem('username');
// Удаление данных
localStorage.removeItem('username');
Локальное хранилище является удобным способом сохранения данных на стороне клиента и использования их веб-приложениями и веб-сайтами. Оно предоставляет возможность сохранять персонализированные настройки, состояние приложения или любую другую информацию, которая должна сохраняться между сеансами работы.
Путь к файлу с закладками
Закладки в браузере Google Chrome хранятся в специальном файле на компьютере. Этот файл содержит информацию о всех сохраненных закладках, а также организацию в папках и подпапках.
Вот путь к расположению файла с закладками Google Chrome:
- Windows:
- Пользовательский каталог (обычно C:\Users\Ваше_имя_пользователя)
- AppData (скрытая папка)
- Local (локальные данные)
- Chrome
- User Data
- Default
- Bookmarks
- macOS:
- Пользовательский каталог (обычно /Users/Ваше_имя_пользователя)
- Library (скрытая папка)
- Application Support
- Chrome
- Default
- Bookmarks
- Linux:
- Пользовательский каталог (обычно /home/Ваше_имя_пользователя)
- .config (скрытая папка)
- google-chrome
- Default
- Bookmarks
Обратите внимание, что папка «Default» может иметь другое название, если у вас используется не стандартный профиль пользователя.
Однако, если вам просто нужно перенести закладки на другой компьютер или сделать их резервную копию, вы можете воспользоваться функцией экспорта и импорта закладок прямо из браузера Google Chrome.
Копирование и восстановление закладок
Google Chrome предоставляет возможность создавать резервную копию закладок и восстанавливать их на других устройствах или после переустановки браузера. Для этого вы можете воспользоваться несколькими методами.
Способ 1: Использование аккаунта Google
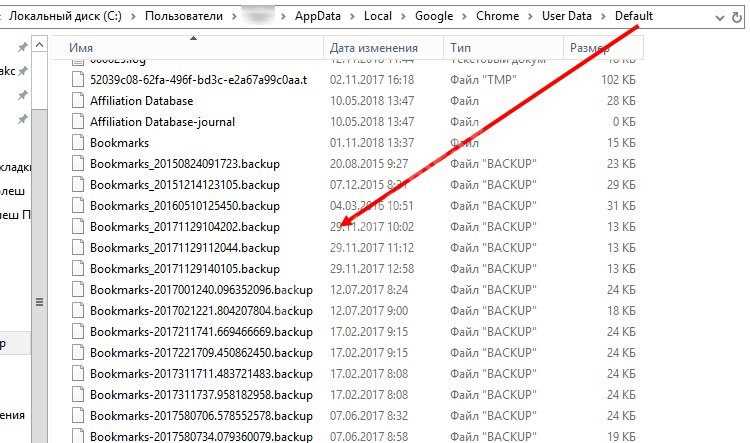
- Откройте Google Chrome и убедитесь, что вы вошли в свой аккаунт Google.
- Нажмите на значок меню в правом верхнем углу окна браузера (три точки) и выберите «Закладки» -> «Другие закладки» -> «Экспорт закладок».
- Выберите папку, в которую вы хотите сохранить файл с закладками, и нажмите «Сохранить».
Способ 2: Использование файловой системы
- Откройте проводник (Windows) или Finder (MacOS) и перейдите в папку с профилем Google Chrome. По умолчанию папка профиля находится по адресу: C:\Пользователи\<ваше имя пользователя>\AppData\Local\Google\Chrome\User Data\Default (Windows) или /Users/<ваше имя пользователя>/Library/Application Support/Google/Chrome/Default (MacOS).
- Найдите файл с названием «Bookmarks» и скопируйте его в безопасное место (например, на внешний накопитель или в облачное хранилище).
Восстановление закладок
Чтобы восстановить закладки на другом устройстве или после переустановки браузера, выполните следующие действия:
Способ 1: Использование аккаунта Google
- Откройте Google Chrome на устройстве, на котором вы хотите восстановить закладки.
- Убедитесь, что вы вошли в свой аккаунт Google.
- Нажмите на значок меню в правом верхнем углу окна браузера (три точки) и выберите «Закладки» -> «Другие закладки» -> «Импорт закладок».
- Выберите файл с закладками, который вы ранее экспортировали, и нажмите «Открыть».
Способ 2: Использование файловой системы
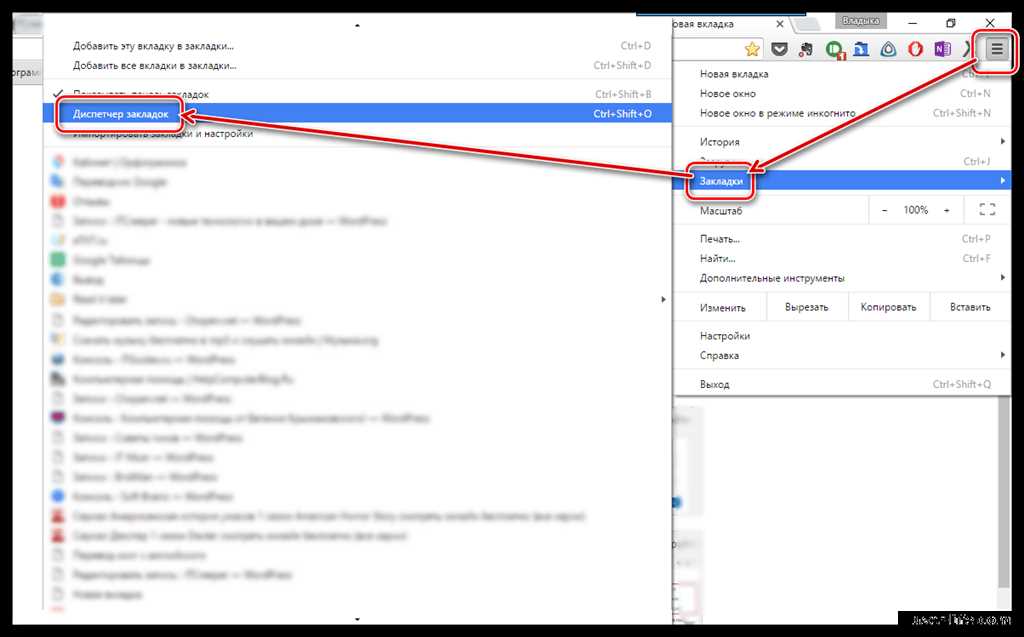
- Скопируйте файл «Bookmarks», который вы ранее сохранили, обратно в папку с профилем Google Chrome на другом устройстве.
- Перезапустите Google Chrome.
После выполнения этих действий ваши закладки будут восстановлены и доступны на выбранном устройстве.
Синхронизация закладок Google Chrome
Google Chrome предлагает удобный способ синхронизации закладок между различными устройствами, такими как компьютеры, смартфоны и планшеты. Это позволяет сохранить доступ к своим закладкам в любой момент и на любом устройстве.
Чтобы использовать функцию синхронизации закладок, вам необходимо авторизоваться в своей учетной записи Google Chrome на каждом устройстве. После этого все ваши закладки будут автоматически синхронизироваться.
Синхронизация закладок Google Chrome позволяет:
- Доступ к закладкам на других устройствах: Вы можете открыть свои закладки на любом компьютере или мобильном устройстве, где вы вошли в свою учетную запись Google Chrome.
- Автоматическая синхронизация: Когда вы добавляете, редактируете или удаляете закладки на одном устройстве, изменения автоматически применяются на всех остальных устройствах.
- Восстановление закладок: Если вы случайно удалили закладку или потеряли доступ к ней, то синхронизация позволяет восстановить ее с помощью других устройств.
Чтобы включить синхронизацию закладок Google Chrome:
- Откройте Google Chrome на устройстве, на котором вы хотите включить синхронизацию.
- Нажмите на значок меню (три точки) в правом верхнем углу окна.
- Выберите пункт меню «Настройки».
- Прокрутите страницу вниз и найдите раздел «Вход в Google Chrome».
- Нажмите на кнопку «Войти в Google Chrome».
- Введите свои учетные данные Google, чтобы войти в свою учетную запись.
- После входа в систему закладки начнут синхронизироваться со всеми устройствами, на которых вы вошли в свою учетную запись Google Chrome.
Таким образом, синхронизация закладок Google Chrome предоставляет удобный способ доступа к своим закладкам на разных устройствах и обеспечивает автоматическую синхронизацию изменений.
Что такое синхронизация закладок?
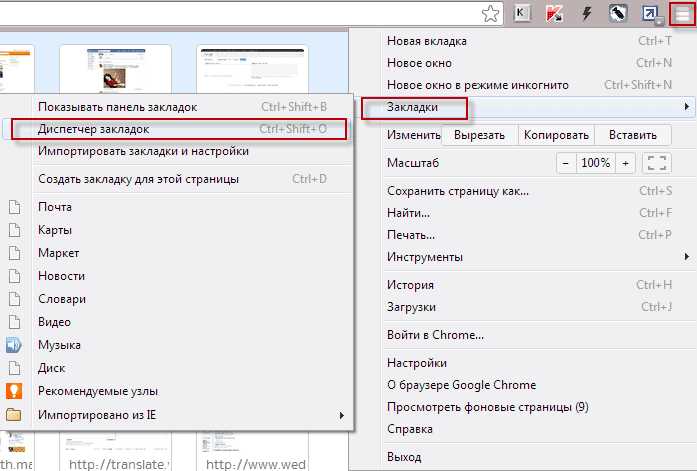
Синхронизация закладок — это возможность Google Chrome сохранять и синхронизировать ваши закладки на всех устройствах, где вы входите в свою учетную запись Google.
Когда вы включаете синхронизацию закладок в Chrome, все закладки, добавленные в вашем браузере, автоматически сохраняются на серверах Google. Это позволяет вам иметь доступ к своим закладкам с любого устройства, где установлен Chrome и введены ваши учетные данные Google.
Синхронизация закладок особенно полезна, когда вы пользуетесь несколькими устройствами и хотите иметь доступ к одним и тем же закладкам на всех устройствах.
Кроме того, синхронизация закладок помогает вам избежать потери важных ссылок, так как они будут сохранены даже в случае повреждения или потери вашего устройства.
Синхронизация закладок в Google Chrome также позволяет вам организовывать и структурировать свои закладки в папки. Вы можете создавать новые папки, перетаскивать закладки между папками и изменять порядок закладок.
Кроме того, синхронизация закладок включает функцию автоматической подсказки, которая предлагает вам уже известные вам сайты при вводе адресов в адресную строку браузера.
Все ваши закладки хранятся в безопасности на серверах Google и доступ к ним имеете только вы. Google использует различные меры безопасности, чтобы защитить ваши данные, включая шифрование передачи и хранения информации.
Перед включением синхронизации закладок в Google Chrome убедитесь, что у вас есть учетная запись Google и вы вошли в нее на всех устройствах, где хотите иметь доступ к своим закладкам.
Автоматическая синхронизация
Google Chrome предлагает удобную функцию автоматической синхронизации закладок между устройствами. Это означает, что если у вас есть учетная запись Google и вы войдете в нее на всех своих устройствах, то все ваши закладки будут автоматически синхронизироваться между ними.
Для активации автоматической синхронизации вам потребуется выполнить несколько простых шагов:
- Убедитесь, что вы вошли в свою учетную запись Google на всех устройствах, на которых вы хотите активировать синхронизацию закладок.
- На всех устройствах откройте Google Chrome и перейдите в меню, нажав на значок трех точек в верхнем правом углу окна.
- В выпадающем меню выберите пункт «Настройки».
- В разделе «Настройки» найдите и выберите пункт «Войти в Chrome».
- Введите свои учетные данные Google и нажмите кнопку «Войти».
После этого все ваши закладки будут автоматически синхронизированы между всеми устройствами, на которых вы вошли в свою учетную запись Google. Это позволит вам легко получить доступ к своим закладкам с любого устройства, где у вас установлен Google Chrome.
Кроме того, автоматическая синхронизация позволяет вам сохранять ваши закладки даже в случае потери или замены устройства. Если вы войдете в свою учетную запись Google на новом устройстве, все ваши закладки будут автоматически восстановлены.
Не забывайте, что автоматическая синхронизация закладок требует активного интернет-соединения. Если вы будете использовать Google Chrome в автономном режиме или без доступа в Интернет, ваши закладки не будут синхронизироваться.
В целом, автоматическая синхронизация закладок в Google Chrome является очень удобной функцией, которая позволяет вам легко и быстро получить доступ к своим закладкам с любого устройства.
Ручная синхронизация

Ручная синхронизация закладок в Google Chrome позволяет сохранить их в облаке, чтобы иметь доступ к ним с любого устройства. Для процесса ручной синхронизации необходимо выполнить следующие шаги:
- Откройте веб-браузер Google Chrome на устройстве, с которого вы хотите синхронизировать закладки.
- Нажмите на иконку с тремя точками в верхнем правом углу окна браузера.
- В открывшемся меню выберите пункт «Закладки».
- В выпадающем меню выберите пункт «Другие закладки».
- В открывшемся окне выберите пункт «Экспорт закладок».
- Выберите место, куда хотите сохранить файл с закладками, и нажмите «Сохранить».
После выполнения этих шагов, закладки будут сохранены в выбранном вами месте в виде файла с расширением .html. Теперь вы можете импортировать этот файл на другом устройстве, чтобы получить доступ к вашим закладкам.













