
Microsoft Word является одним из самых популярных текстовых редакторов, который используется многими пользователями для создания и редактирования документов. Одним из важных элементов оформления документов является нумерация страниц, которая позволяет легко ориентироваться в тексте и находить нужные разделы.
Пронумеровать страницы в Word можно несколькими способами. Рассмотрим самые простые и распространенные методы. Один из способов — использовать встроенную функцию Word для добавления автоматической нумерации страниц. Для этого необходимо выбрать вкладку «Вставка» в верхней панели инструментов, затем найти раздел «Страницы» и выбрать «Верхушки и низушки». Здесь можно выбрать место размещения номера страницы, его формат (цифры, римские цифры, буквы) и начальное значение.
Еще один способ — использовать фигурные скобки и поле {PAGE}. Для этого нужно вставить курсор на странице, на которой нужно начать нумерацию, нажать на клавишу «Ctrl+F9», чтобы вставить фигурные скобки, затем напечатать слово «PAGE» внутри фигурных скобок. После этого Word автоматически заменит поле {PAGE} на номер текущей страницы.
Важное примечание: если вы хотите пронумеровать только определенные страницы, а не весь документ, то перед началом нумерации необходимо создать разделы в документе с помощью разделителей страниц, чтобы разделить его на несколько частей.
Нумерация страниц в Microsoft Word
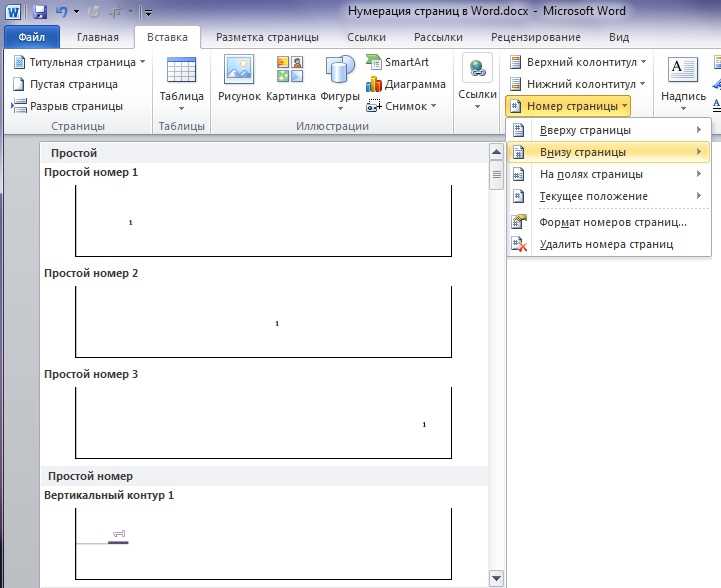
Microsoft Word предоставляет возможность легко нумеровать страницы документа. Это полезно для организации документов, создания оглавлений или просто для удобства работы с большими файлами.
Для нумерации страниц в Microsoft Word можно использовать несколько различных методов:
- Вставка номеров страниц в футер или хедер документа. Для этого необходимо открыть вкладку «Вставка» и выбрать соответствующую опцию.
- Использование тегов полей. Нумерация страниц может быть вставлена с помощью специальных тегов полей, таких как «Номер страницы» или «Всего страниц». Эти теги автоматически обновляются при изменении документа.
- Настройка форматирования номеров страниц. Word также позволяет настраивать внешний вид номеров страниц, включая шрифт, размер и положение.
Важно отметить, что нумерация страниц может быть настроена отдельно для разных разделов документа. Например, вы можете начать нумерацию сначала в новом разделе или использовать разные форматы для нечетных и четных страниц.
Помимо этого, в Microsoft Word также доступны дополнительные опции, такие как скрытие номеров страниц на первой странице документа, добавление нумерации только на определенных страницах или начало нумерации с определенного числа.
В заключение, нумерация страниц в Microsoft Word предоставляет широкие возможности для организации документов и обеспечения удобства работы. При необходимости можно легко настроить внешний вид номеров страниц и применить различные форматы для разных разделов документа.
Создание раздела документа
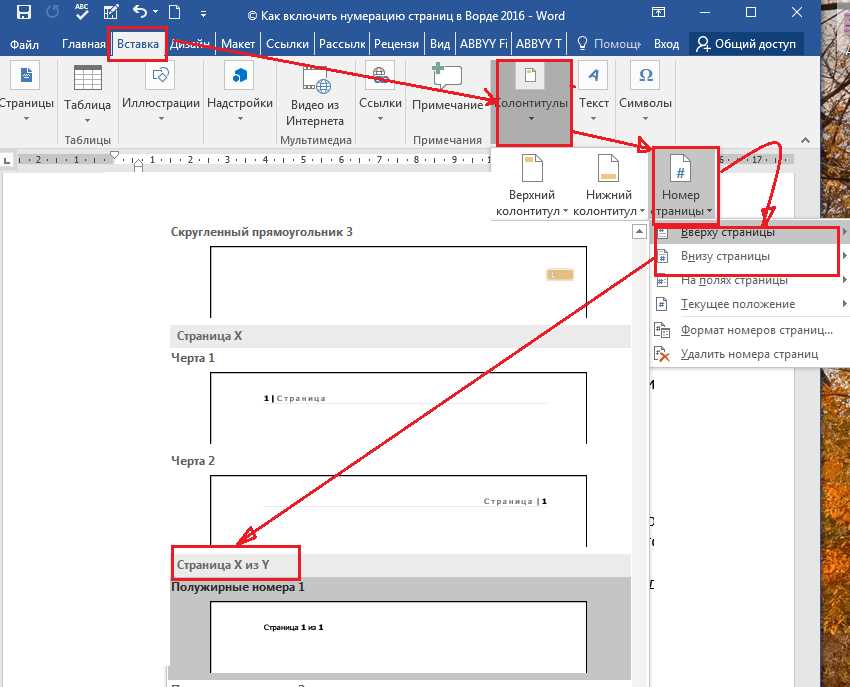
Для создания раздела документа в Microsoft Word необходимо выполнить следующие действия:
- Откройте документ, в котором хотите создать раздел.
- Перейдите на нужную страницу, перед которой вы хотите создать раздел.
- Выберите вкладку «Вставка» в верхнем меню и нажмите на кнопку «Область текста».
- В выпадающем меню выберите нужный стиль раздела (например, «Следующая страница» или «Нечетная и четная страницы»).
- После выбора стиля раздела, вы увидите, что на странице появился пустой раздел.
- Перейдите на следующую страницу и продолжайте работу с остальным содержимым документа.
Теперь вы знаете, как создать раздел в документе в Microsoft Word. Это может быть полезно, например, для разделения содержимого на четные и нечетные страницы при создании брошюры или для нумерации страниц в отдельных разделах документа.
Добавление нумерации страниц
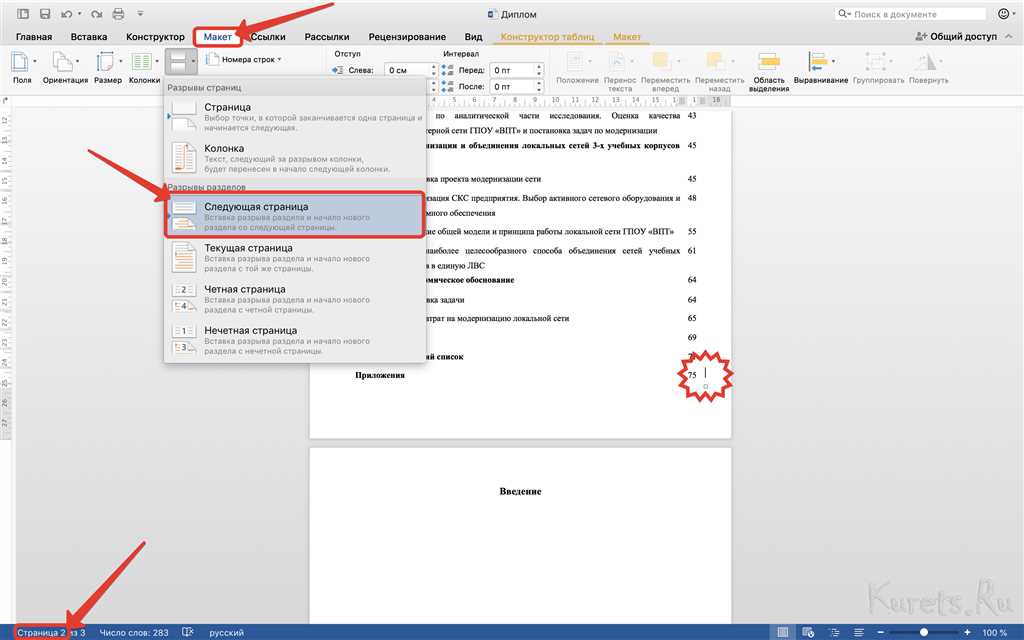
Добавление нумерации страниц в документе Word позволяет легко ориентироваться при чтении и редактировании больших текстовых файлов. Нумерация страниц может быть полезна для различных видов документов, таких как отчеты, работы, брошюры и т.д.
Для добавления нумерации страниц в Word следуйте инструкциям:
- Откройте документ Word, в котором вы хотите добавить нумерацию страниц.
- Перейдите на вкладку «Вставка» в верхней панели инструментов Word.
- В разделе «Страница» найдите и выберите опцию «Номер страницы».
- Появится выпадающее меню. Выберите один из предложенных вариантов расположения номера страницы.
- После выбора определенного расположения, номер страницы будет автоматически добавлен в документ.
- Если вы хотите изменить формат нумерации страниц, например, начать нумерацию с определенного числа или использовать другой стиль нумерации, щелкните правой кнопкой мыши на номере страницы и выберите опцию «Опции нумерации страниц».
Теперь у вас есть нумерация страниц в вашем документе Word. Вы можете легко перемещаться по документу, используя номера страниц, и сделать его более удобным для чтения и просмотра.
Параметры нумерации страниц

В Microsoft Word есть несколько вариантов настройки нумерации страниц, которые позволяют вам контролировать, как и где будут расположены номера страниц в документе.
Ниже приведены основные параметры для настройки нумерации страниц в Microsoft Word:
- Начать нумерацию с: Вы можете задать номер страницы, с которого должна начаться нумерация. Например, если вы хотите, чтобы нумерация начиналась с третьей страницы, вы можете указать число 3.
- Показывать номера страниц: Вы можете выбрать, где вы хотите показывать номера страниц. Вы можете включить или отключить нумерацию на первой странице документа, на отдельных страницах или на всем документе.
- Формат номера страницы: Вы можете выбрать формат номера страницы, такой как «1, 2, 3…» или «I, II, III…». Также вы можете добавить префикс или суффикс к номеру страницы, например, «Страница 1» или «1 из 10».
- Размещение номеров страниц: Вы можете выбрать, где вы хотите разместить номера страниц. Номера страниц могут быть размещены в верхней или нижней части страницы, слева или справа от текста или в центре страницы.
Применение этих параметров позволяет вам полностью контролировать нумерацию страниц в вашем документе и адаптировать ее под ваши нужды.
Нумерация страниц в разных разделах документа
При создании документа в Microsoft Word можно столкнуться с необходимостью разделения его на разные разделы, такие как введение, основная часть и заключение. При этом, часто требуется пронумеровать страницы в каждом разделе отдельно. Существует несколько способов добиться такой нумерации страниц.
1. Использование разных секций документа
Первый способ — использование разных секций в документе. Для каждого раздела создается отдельная секция, в которой можно задать нумерацию страниц. Для этого нужно выполнить следующие шаги:
- Разделить документ на отдельные разделы с помощью разрывов разделов.
- Выделить каждый раздел и войти в «Разметка страницы» в меню «Макет страницы».
- В открывшемся окне выбрать раздел «Параметры» и поставить галочку «Начать с новой страницы» в разделе «Раздел».
- Затем нужно выбрать раздел «Нумерация страниц» и указать нужный формат нумерации (например, «1, 2, 3…»).
- Повторить эти действия для каждого раздела.
2. Использование полей нумерации страниц
Второй способ — использование полей нумерации страниц. Для этого нужно выполнить следующие шаги:
- Разделить документ на отдельные разделы с помощью разрывов разделов.
- Выделить каждый раздел и вставить поле нумерации страниц — «Вставка»->»Номера страниц»->»Номер страницы».
- После вставки поля можно отредактировать формат нумерации, добавить префикс или суффикс, если это необходимо.
- Повторить эти действия для каждого раздела.
Оба этих способа позволяют осуществлять нумерацию страниц в разных разделах документа. Выбор конкретного способа зависит от требований форматирования и оформления документа.
Создание разделов документа
Разделы в документе позволяют организовать его содержимое на отдельные части или главы, что облегчает навигацию и управление информацией. В Microsoft Word существует несколько способов создания разделов в документе.
1. Использование разделителей раздела
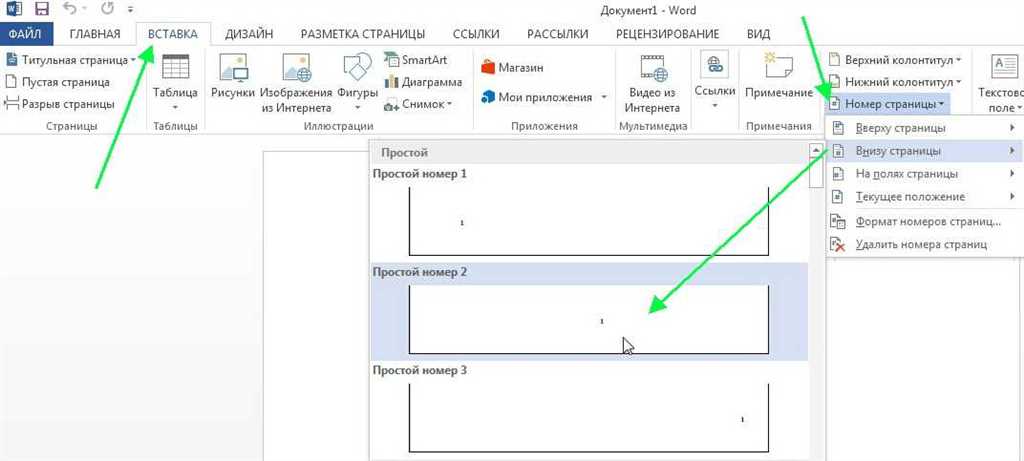
Разделители раздела — это специальные символы, которые помечают начало и конец раздела. Чтобы создать раздел с помощью разделителей раздела, следуйте инструкциям:
- Разместите курсор в месте, где вы хотите начать новый раздел.
- Перейдите на вкладку «Разметка страницы» в верхней панели.
- Нажмите на кнопку «Раздел» в разделе «Разделы».
- Выберите нужный тип раздела из предложенных вариантов, например, «Следующая страница» для создания новой страницы или «Непрерывный» для создания раздела без разрыва страницы.
- После выбора типа раздела в документе будет добавлен разделитель раздела.
- Повторите эти шаги, чтобы создать все необходимые разделы.
2. Использование разрыва страницы
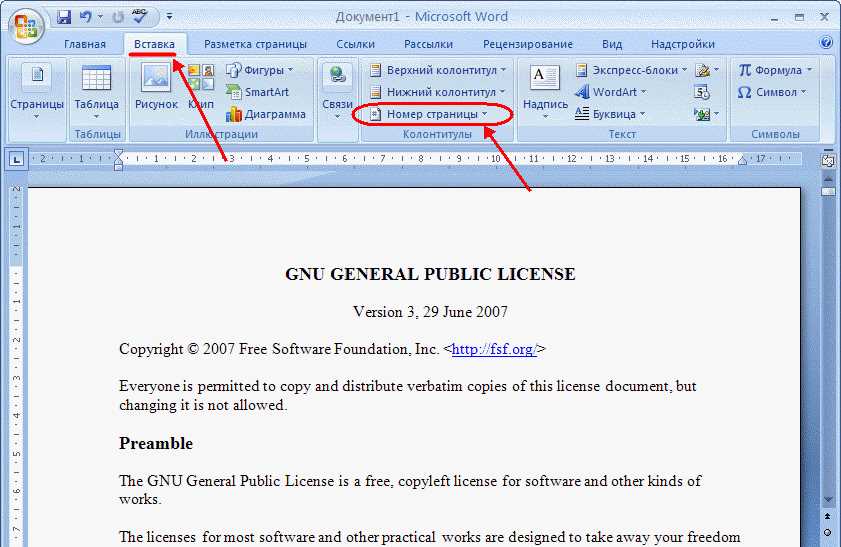
Еще один способ создания раздела в документе — использование разрыва страницы. Разрыв страницы является одним из типов разделителей раздела и позволяет создать новую страницу. Чтобы создать раздел с помощью разрыва страницы, выполните следующие действия:
- Разместите курсор в месте, где вы хотите начать новый раздел.
- Перейдите на вкладку «Вставка» в верхней панели.
- Нажмите на кнопку «Разрыв страницы» в разделе «Страницы».
- Повторите эти шаги, чтобы создать все необходимые разделы.
3. Использование заголовков
Еще один способ организации документа на разделы — использование заголовков. В Word можно задать уровень заголовка каждому разделу документа с помощью стилей заголовков.
- Разместите курсор в начале раздела, который вы хотите оформить заголовком.
- Выделите текст раздела.
- На панели инструментов выберите уровень заголовка, который соответствует данному разделу, например, «Заголовок 1» для самого крупного раздела и «Заголовок 2» для вложенного раздела.
- Повторите эти шаги для каждого раздела в документе.
Создание разделов в документе позволяет организовать его содержимое, облегчает навигацию и управление информацией. Вы можете использовать один или несколько из описанных методов в зависимости от требований вашего документа.
Применение нумерации в разных разделах
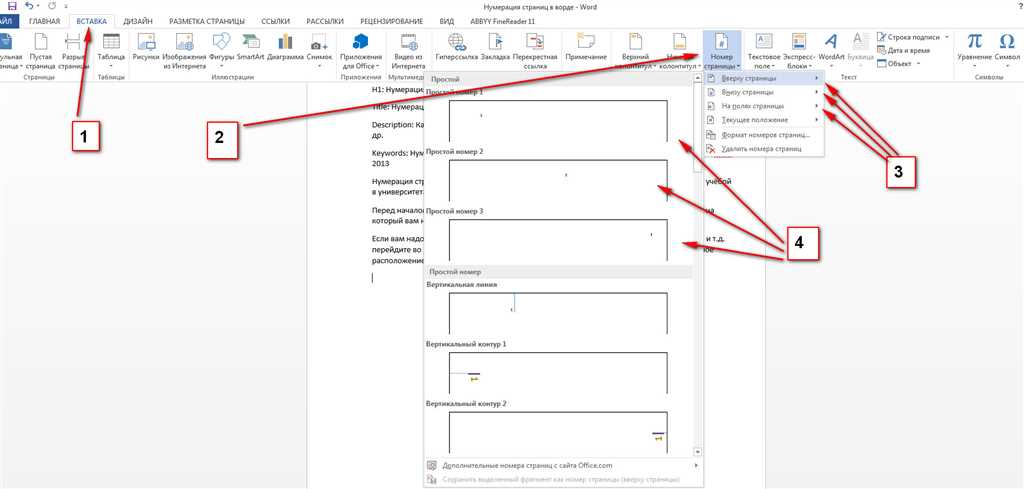
Microsoft Word предоставляет возможность применять различные виды нумерации страниц в разных разделах документа. Это может быть полезно, например, при создании доклада с разделами или при составлении резюме с разными разделами информации.
Чтобы применить нумерацию в разных разделах, вам необходимо использовать функцию «Разрыв раздела». Выберите место в документе, где вы хотите разделить страницы и вставить новую нумерацию, затем следуйте этим шагам:
- Установите курсор на месте, где вы хотите вставить разрыв раздела.
- Перейдите на вкладку «Разметка страницы» в верхней панели.
- Нажмите на кнопку «Разрывы» в группе «Раздел».
- Выберите «Следующая страница» из выпадающего меню.
Теперь у вас есть разделенные страницы в документе, и вы можете применить различные настройки нумерации для каждого раздела.
Для применения нумерации к различным разделам документа, выполните следующие действия:
- Установите курсор на странице, после которой вы хотите начать нумерацию.
- Перейдите на вкладку «Вставка» в верхней панели.
- Нажмите на кнопку «Номера страниц» в группе «Заголовок и нижний колонтитул».
- Выберите «Номер страницы» из выпадающего меню.
Теперь страницы в выбранном разделе будут пронумерованы. Если вам нужно изменить формат нумерации, такой как римские цифры или буквы, вы можете выбрать «Формат номера страницы» из выпадающего меню и настроить нужный формат.
Вы можете повторить эти шаги для каждого раздела документа, чтобы применить различные виды нумерации.
Кроме того, вы также можете изменить начальный номер страницы для каждого раздела. Для этого следуйте этим шагам:
- Установите курсор на странице, где вы хотите изменить начальный номер.
- Перейдите на вкладку «Вставка» в верхней панели.
- Нажмите на кнопку «Номера страниц» в группе «Заголовок и нижний колонтитул».
- Выберите «Формат номера страницы» из выпадающего меню.
- В поле «Начать с» введите желаемый номер страницы и нажмите «ОК».
Теперь выбранный раздел начнется с указанного вами номера страницы.
Таким образом, Microsoft Word предоставляет гибкую возможность применять различные виды нумерации страниц в разных разделах документа. Это позволяет создавать профессионально оформленные документы с удобной навигацией и структурой.
Изменение формата нумерации в разных разделах
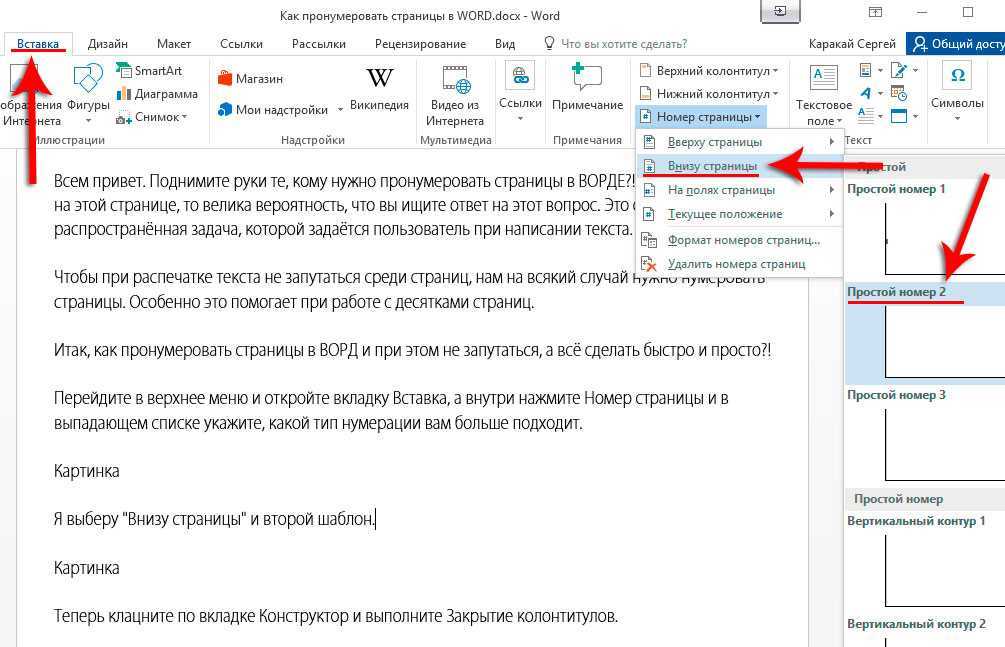
В Microsoft Word есть возможность изменять формат нумерации страниц в разных разделах документа. Это может быть полезно, например, если вам нужно иметь разные типы нумерации для различных разделов вашего документа, таких как введение, основная часть и заключение.
Для изменения формата нумерации в разных разделах вам необходимо:
- Разделить документ на разделы.
- Настроить нумерацию для каждого раздела.
Для разделения документа на разделы выполните следующие шаги:
- Откройте документ в Microsoft Word.
- Перейдите на страницу, на которой вы хотите начать новый раздел.
- Нажмите на вкладку «Разметка страницы» в верхней панели меню.
- В разделе «Разделы» нажмите на кнопку «Разделы».
- Выберите опцию «Следующая страница» в выпадающем меню.
- Нажмите на кнопку «ОК».
После того, как вы разделили документ на разделы, вы можете настроить нумерацию для каждого раздела. Для этого выполните следующие шаги:
- Перейдите на страницу, с которой вы хотите начать новую нумерацию.
- Нажмите на вкладку «Вставка» в верхней панели меню.
- В разделе «Заголовки» нажмите на кнопку «Страница».
- Выберите опцию «Страницы секции» в выпадающем меню.
- Настройте формат нумерации страниц в соответствии с вашими требованиями.
- Нажмите на кнопку «ОК».
Теперь вы можете повторить эти шаги для каждого раздела в вашем документе, чтобы настроить формат нумерации страниц в разных разделах. Когда вы закончите, ваш документ будет иметь разные типы нумерации для каждого раздела.
Удаление нумерации со страниц
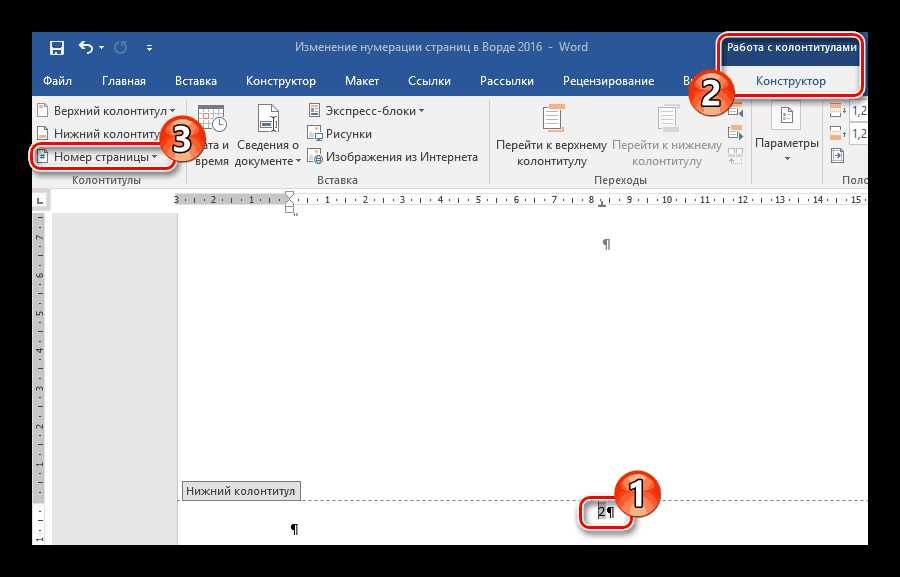
Чтобы удалить нумерацию со страниц в программе Microsoft Word, можно использовать следующие шаги:
- Выберите страницу, с которой вы хотите удалить нумерацию.
- Нажмите правой кнопкой мыши на выбранную страницу и выберите «Опции для страницы».
- Перейдите на вкладку «Макет» в открывшемся диалоговом окне.
- Нажмите на кнопку «Параметры» в секции «Разрывы» и выберите «Удалить разрыв страницы».
- Нажмите на кнопку «OK», чтобы применить изменения и закрыть диалоговое окно «Опции для страницы».
После выполнения этих шагов, нумерация будет удалена с выбранной страницы. Если вы хотите удалить нумерацию с нескольких страниц, вы можете повторить эти шаги для каждой страницы или использовать команду «Удалить разрыв страницы» для удаления разрывов страниц поочередно.













