
Подключение внешнего монитора к ноутбуку может быть необходимо в различных ситуациях: для работы с большим количеством информации, для презентаций или для получения более комфортного рабочего пространства. В данной статье мы рассмотрим основные шаги, которые позволят подключить монитор к ноутбуку и настроить его работу.
Первым шагом необходимо убедиться, что ваш ноутбук и монитор имеют соответствующие порты для подключения. Наиболее распространенными типами портов являются HDMI, VGA и DisplayPort. Если порты отсутствуют, то можно воспользоваться специальным переходником, который позволит подключить монитор к ноутбуку.
После того как вы убедились в наличии соответствующих портов, следующим шагом будет подключение кабеля к ноутбуку и монитору. Обычно кабель HDMI или VGA подключается к соответствующим портам на обоих устройствах. В случае использования переходника, он должен быть подключен к порту ноутбука, а кабель монитора – к переходнику.
После подключения кабеля необходимо включить монитор и выбрать режим входа на нем. Для этого часто используется специальная кнопка на передней панели монитора, либо можно воспользоваться меню настроек монитора. Настройки также можно изменить через панель управления операционной системы.
Установка драйверов и подготовка
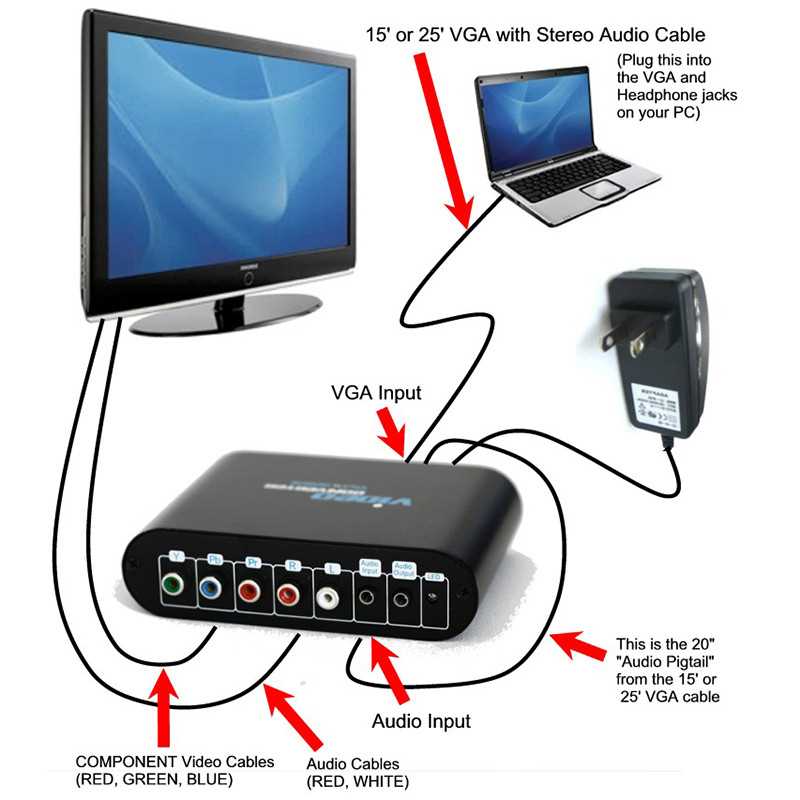
Перед тем, как подключить монитор к ноутбуку, необходимо выполнить несколько шагов для правильной настройки и установки драйверов.
- Проверьте, что у вас установлена последняя версия операционной системы на ноутбуке.
- Проверьте наличие драйверов для графической карты вашего ноутбука. Обычно они должны быть установлены автоматически, но иногда может потребоваться вручную обновить или установить драйверы.
- Перейдите на официальный сайт производителя ноутбука и найдите раздел поддержки или загрузок. В этом разделе вы сможете найти и загрузить последние версии драйверов для вашего ноутбука.
- Скачайте и установите необходимые драйверы, следуя инструкциям на сайте производителя ноутбука. Обычно после установки драйверов потребуется перезагрузка ноутбука.
- Убедитесь, что у вас есть необходимые кабели для подключения монитора к ноутбуку. Обычно это HDMI, DisplayPort или VGA кабель.
После того, как вы выполнили все эти шаги, ваш ноутбук будет готов к подключению монитора. Если у вас возникнут проблемы с установкой драйверов или подключением монитора, обратитесь за помощью к специалисту или обратитесь в службу поддержки производителя ноутбука.
Проверьте совместимость монитора и ноутбука

Перед тем, как подключить монитор к ноутбуку, необходимо убедиться в их совместимости. Вот несколько важных моментов, которые следует проверить:
- Порты подключения: Убедитесь, что ваш ноутбук и монитор имеют совместимые порты подключения. Наиболее распространенными портами являются HDMI, DisplayPort и VGA. Проверьте наличие соответствующих портов на вашем ноутбуке и мониторе.
- Разрешение монитора: Убедитесь, что разрешение вашего монитора поддерживается вашим ноутбуком. Если разрешение монитора выше, чем максимальное разрешение вашего ноутбука, вы можете столкнуться с проблемами с отображением.
- Разъемы кабелей: Убедитесь, что у вас есть соответствующие кабели для подключения монитора к ноутбуку. Например, если ваш ноутбук имеет порт HDMI, а ваш монитор имеет порт VGA, вам понадобится адаптер или кабель, который конвертирует сигнал HDMI в VGA.
Если у вас есть возможность, прочтите руководство пользователя вашего ноутбука и монитора, чтобы узнать больше о совместимости и рекомендуемых настройках подключения.
Необходимость убедиться в совместимости между ноутбуком и монитором обусловлена тем, что некоторые модели ноутбуков или мониторов могут иметь ограничения в поддержке различных портов подключения или разрешений.
Установите драйверы для монитора
После подключения монитора к ноутбуку вам может потребоваться установить драйверы для обеспечения корректной работы и оптимального качества изображения. Вот несколько шагов, которые помогут вам установить драйверы для монитора:
- Перейдите на веб-сайт производителя монитора. Обычно на сайте указана информация о поддерживаемых операционных системах и доступные для скачивания драйверы.
- Найдите раздел «Поддержка» или «Драйверы и загрузки» на веб-сайте производителя монитора.
- Выберите модель своего монитора из списка или введите ее название в поисковую строку.
- Вам может потребоваться указать операционную систему, которую вы используете, чтобы получить правильную версию драйвера.
- Скачайте драйвер для монитора и сохраните его на компьютере.
- Закройте все открытые приложения.
- Запустите установочный файл драйвера.
- Следуйте инструкциям на экране, чтобы завершить установку драйвера.
- Перезагрузите ноутбук после завершения установки драйвера.
После перезагрузки ваш монитор должен работать корректно и отображать изображение с оптимальным качеством.
Если у вас возникли проблемы во время установки драйвера или после нее, вы можете обратиться в службу поддержки производителя монитора для получения помощи и дальнейших инструкций.
Подготовьте необходимые кабели

Перед тем как подключить монитор к ноутбуку, вам потребуются необходимые кабели. Пожалуйста, убедитесь, что у вас есть следующие кабели:
- HDMI-кабель: Этот кабель используется для передачи видеосигнала и аудиосигнала между ноутбуком и монитором. В большинстве случаев он является стандартным выбором для подключения.
- VGA-кабель: Некоторые старые модели мониторов и ноутбуков могут иметь VGA-порты. VGA-кабель используется для передачи только видеосигнала, поэтому, если у вас есть монитор или ноутбук с VGA-портами, вам понадобится соответствующий кабель.
- DVI-кабель: Некоторые мониторы и ноутбуки могут иметь DVI-порты. DVI-кабель также используется только для передачи видеосигнала. Если ваш монитор или ноутбук имеет DVI-порты, вам понадобится DVI-кабель.
- DisplayPort-кабель: Некоторые современные мониторы и ноутбуки могут иметь порты DisplayPort. DisplayPort-кабель используется для передачи как видеосигнала, так и аудиосигнала, поэтому, если ваш монитор или ноутбук имеет порты DisplayPort, вы можете воспользоваться этим кабелем.
Убедитесь, что у вас есть правильный кабель для вашего монитора и ноутбука. Если у вас возникнут сомнения, обратитесь к руководству по эксплуатации вашего устройства или обратитесь за помощью к производителю.
Физическое подключение

Для подключения монитора к ноутбуку физически необходимо выполнить следующие действия:
- Проверьте наличие соответствующего порта на вашем ноутбуке и мониторе. Обычно используются порты HDMI, VGA или DVI. Если у вас есть несоответствие портов, вам понадобится специальный адаптер.
- С помощью кабеля подключите один конец к порту на ноутбуке и другой конец к порту на мониторе. Убедитесь, что кабель полностью вставлен и надежно закреплен.
- Включите монитор и настройте его на соответствующий входной сигнал. Обычно на мониторе есть кнопка или меню выбора входа, которую нужно нажать.
- Включите ноутбук и дождитесь загрузки операционной системы.
- Нажмите комбинацию клавиш на ноутбуке, чтобы переключить вывод видеосигнала на внешний монитор. Обычно это делается с помощью клавиш Fn и одной из функциональных клавиш с изображением монитора.
После выполнения всех этих шагов вы должны увидеть изображение с ноутбука на подключенном мониторе. Если на экране монитора ничего не отображается, проверьте правильность подключения кабеля и выбор входного сигнала на мониторе. Также можно попробовать перезагрузить ноутбук и повторить шаги подключения.
Выключите ноутбук и монитор
Перед подключением монитора к ноутбуку необходимо обязательно выключить оба устройства, чтобы избежать возможного повреждения оборудования.
- Выключите ноутбук:
- Сохраните все открытые документы и программы;
- Нажмите кнопку «Пуск» в левом нижнем углу экрана;
- Выберите пункт «Выключить» или «Отключить» в меню;
- Дождитесь, пока ноутбук полностью выключится. Обычно это занимает несколько секунд.
- Нажмите кнопку питания на передней панели монитора;
- Дождитесь, пока экран полностью погаснет и монитор выключится.
Теперь, когда оба устройства выключены, вы можете приступить к подключению монитора к ноутбуку.
Подключите монитор к ноутбуку с помощью кабелей
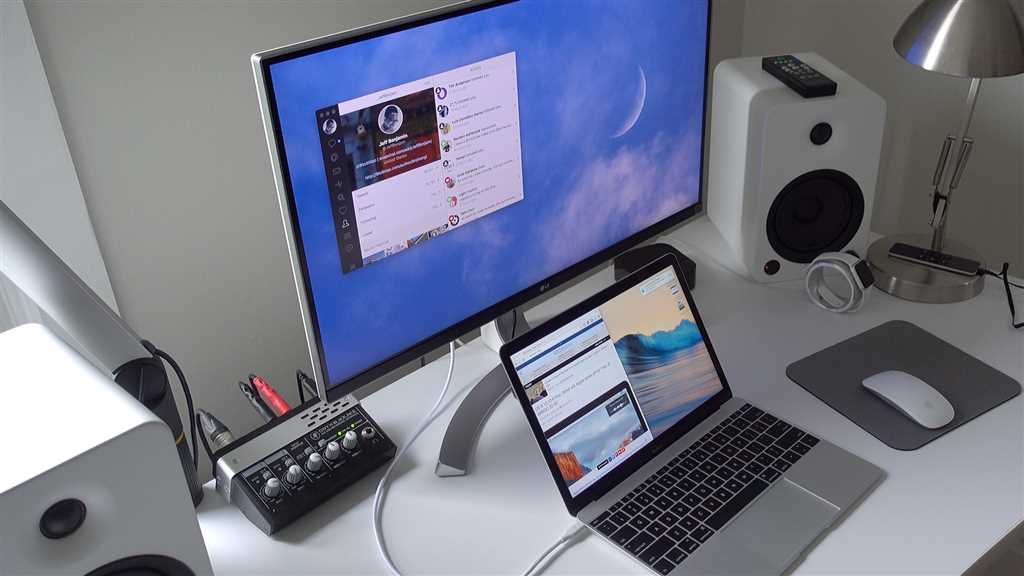
Для подключения монитора к ноутбуку существует несколько вариантов кабелей, в зависимости от доступного на вашем ноутбуке порта и входа на мониторе.
Наиболее распространенными типами кабелей являются:
- HDMI — это стандартный кабель, который подходит для большинства современных мониторов и ноутбуков. Он позволяет передавать видео и звук в высоком качестве. Для подключения достаточно вставить один конец кабеля в порт HDMI на ноутбуке, а другой — вход HDMI на мониторе.
- VGA — это аналоговый кабель, который часто используется для подключения старых мониторов. Он передает только видеосигнал, поэтому для передачи звука потребуется дополнительный кабель. Для подключения вставьте один конец кабеля в порт VGA на ноутбуке, а другой — вход VGA на мониторе.
- DVI — это цифровой кабель, который обычно используется для подключения мониторов с высоким разрешением. Он передает только видеосигнал, поэтому для передачи звука потребуется дополнительное решение. Для подключения вставьте один конец кабеля в порт DVI на ноутбуке, а другой — вход DVI на мониторе.
- DisplayPort — это цифровой кабель, который также используется для подключения мониторов с высоким разрешением. Он способен передавать как видео, так и аудио. Для подключения вставьте один конец кабеля в порт DisplayPort на ноутбуке, а другой — вход DisplayPort на мониторе.
Выбор кабеля зависит от доступных портов на вашем ноутбуке и мониторе, а также от ваших потребностей в качестве изображения и звука.
После подключения кабеля включите ноутбук и монитор, затем воспользуйтесь функцией переключения источника входного сигнала на мониторе, чтобы выбрать подключенный ноутбук.
Включите монитор и ноутбук

Прежде чем подключить монитор к ноутбуку, необходимо включить оба устройства. Это позволит правильно настроить соединение и гарантировать работоспособность.
- Включение монитора:
- Убедитесь, что монитор подключен к электрической розетке.
- Найдите кнопку питания на мониторе и нажмите ее.
- Дождитесь, пока монитор полностью включится. Обычно это занимает несколько секунд.
- Убедитесь, что ноутбук подключен к источнику электропитания при помощи зарядного устройства.
- Найдите кнопку включения на ноутбуке и нажмите ее.
- Дождитесь, пока операционная система загрузится полностью и вы увидите рабочий экран.
Теперь монитор и ноутбук включены и готовы к подключению. Перейдите к следующему шагу, чтобы узнать, как правильно подключить монитор к ноутбуку.













