
Microsoft Outlook — это один из самых популярных почтовых клиентов, который предоставляет возможность отправлять и принимать электронные письма, а также управлять контактами и календарем. Одной из интересных особенностей Outlook является возможность добавления фотографии к профилю пользователя, которая отображается при отправке писем.
Фото, которое отображается в Outlook, берется из профиля пользователя. Обычно это фотография, которая была загружена в аккаунт Microsoft, используемый для входа в Outlook. Пользователь может загрузить фотографию в свой профиль через сервисы Microsoft, такие как Outlook.com, OneDrive или Skype. Фото в формате JPG или PNG может быть добавлено в профиль пользователя и будет использоваться в Outlook.
Важно отметить, что фотография должна соответствовать определенным требованиям, чтобы качественно отображаться в Outlook. Размер фотографии должен быть не менее 96×96 пикселей, и она должна быть хорошо освещена, чтобы было видно лицо пользователя. Если фотография не соответствует этим требованиям, Outlook может отобразить ее с искажениями или не отображать вовсе.
В конечном итоге, Outlook берет фото из профиля пользователя, которое было загружено в аккаунт Microsoft. Это позволяет пользователям добавлять свои фотографии и создавать более персонализированный профиль, который будет отображаться в Outlook при отправке электронных писем.
Источники фото для профиля в Outlook
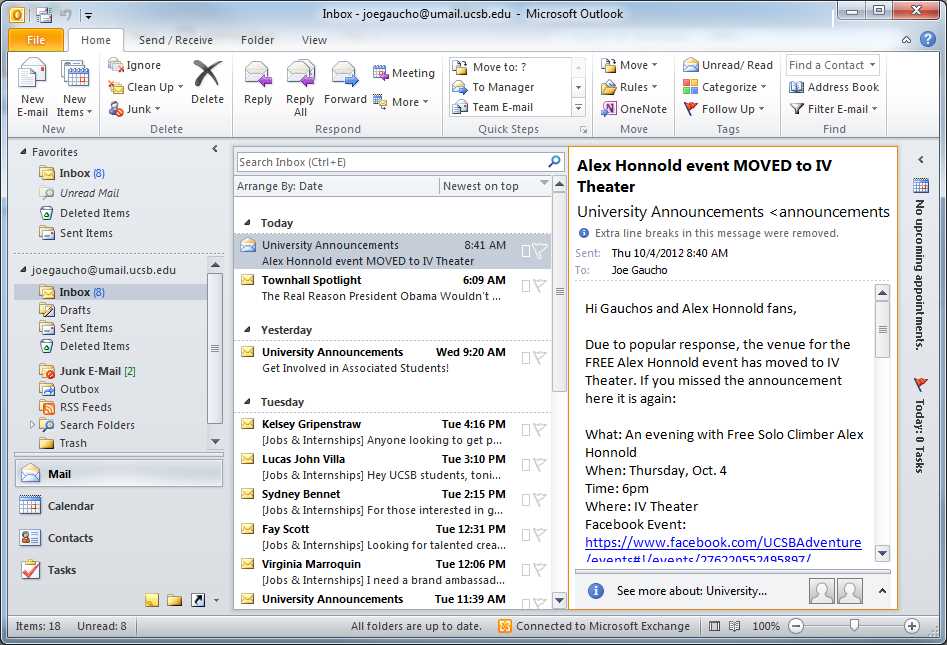
Когда вы создаете или обновляете профиль в Outlook, вам может потребоваться добавить фото, чтобы другие люди могли вас узнать на ваших электронных письмах и контактах. Вот несколько источников, откуда можно получить фото для профиля в Outlook:
- Ваше собственное фото: Самый простой способ получить фото для профиля — это использовать свое собственное фото. Вы можете сделать снимок с помощью камеры на устройстве или загрузить фото с вашего компьютера.
- Социальные сети: Если у вас есть аккаунт в социальных сетях, таких как Facebook,* LinkedIn или Twitter,* вы можете загрузить фото из этих сетей в свой профиль в Outlook. Просто выберите соответствующую опцию и войдите в свой аккаунт, чтобы выбрать фото.
- Фото из интернета: Если у вас нет своего фото или вы ищете что-то более уникальное, вы можете воспользоваться интернетом. Существуют множество сайтов с бесплатными фотографиями, таких как Unsplash, Pixabay или Pexels, где вы можете найти фото подходящее для вашего профиля.
- Профессиональные фотографии: Если вы хотите создать более профессиональное впечатление, вы можете обратиться к профессиональному фотографу. Они могут сделать профессиональное фото, которое соответствует вашим требованиям и целям.
Не забывайте, что фото для профиля должно быть подходящим и соответствовать вашей роли или профессии. Выбирайте фото, которое выглядит профессионально и представляет вас в лучшем свете.
Важно помнить, что вы должны быть осторожны при использовании фото из интернета или социальных сетей. Убедитесь, что у вас есть право использовать выбранное фото и что оно не нарушает чьи-либо авторские права.
Фотографии из аккаунта Microsoft
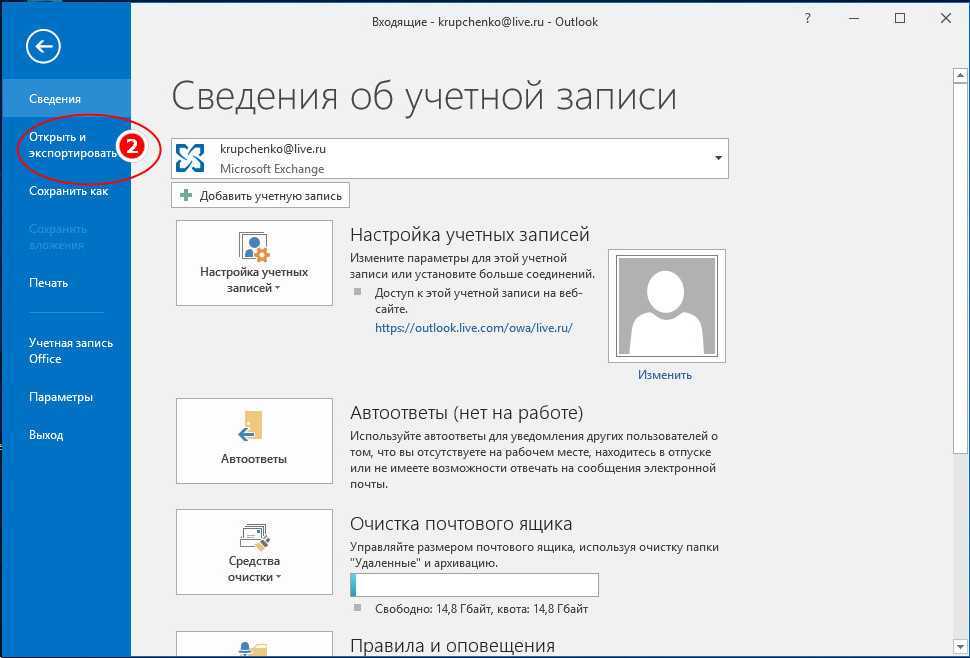
Microsoft предлагает возможность добавлять и использовать фотографии в своих продуктах, включая Outlook. Если вы загрузили фотографию в свой аккаунт Microsoft, она может быть использована автоматически в приложениях и сервисах, которые связаны с этим аккаунтом.
Когда вы загружаете фотографию в свой аккаунт Microsoft, она сохраняется в профиле этого аккаунта. Вы можете загрузить фотографию через веб-интерфейс Outlook или через другие сервисы Microsoft, такие как OneDrive или Skype.
Однажды загруженная фотография будет доступна для использования в Outlook и других продуктах Microsoft, которые поддерживают аватарки. Если вы хотите изменить свою фотографию, вы можете загрузить новую фотографию в свой аккаунт Microsoft в любое время.
Фотографии из аккаунта Microsoft могут быть отображены в разных местах в Outlook. Например, ваша фотография может быть отображена рядом с вашим именем в списке контактов или в панели навигации. Фотография также может быть показана в вашем профиле или в сообщениях электронной почты, которые вы отправляете или получаете.
Загрузка фото с устройства
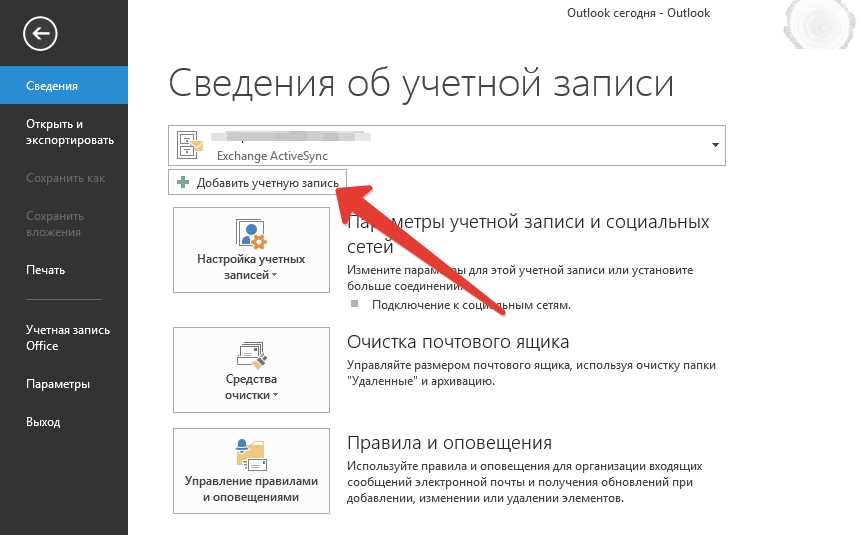
Microsoft Outlook позволяет загружать фотографии с устройства пользователя и использовать их в профиле электронной почты. Это позволяет создать более персонализированный профиль и помогает другим пользователям узнать вас лучше.
Чтобы загрузить фото с устройства в Outlook, выполните следующие шаги:
- Откройте Outlook и перейдите в раздел «Настройки».
- В разделе «Мой профиль» найдите опцию «Фотография профиля» и выберите ее.
- Выберите «Загрузить фотографию» или «Изменить фотографию», чтобы открыть окно выбора файла.
- Найдите и выберите фотографию на своем устройстве.
- Подтвердите выбор фотографии и она будет загружена в ваш профиль.
При выборе фотографии для загрузки в Outlook, убедитесь, что она соответствует требованиям к изображениям. Обычно рекомендуется загружать фотографии с разрешением не менее 200×200 пикселей и форматом jpeg или png.
Кроме того, помните о том, что загруженная фотография будет видна другим пользователям, поэтому выбирайте подходящее изображение, которое отображает вашу личность и профессионализм.
Загрузка фото с устройства в Outlook — это простой способ добавить персональные штрихи в ваш профиль и помочь другим пользователям запомнить вас. Не забывайте обновлять фотографию время от времени, чтобы отразить текущий облик или изменения в вашей жизни.
Синхронизация фото с другими сервисами

Outlook предоставляет возможность синхронизировать фото с другими сервисами, чтобы обеспечить единое и актуальное отображение вашего профиля. Вот несколько популярных сервисов с которыми можно синхронизировать фото в Outlook:
- Microsoft 365 — если у вас есть подписка на Microsoft 365, вы можете загрузить фото в свой профиль Microsoft 365 и оно автоматически синхронизируется с Outlook.
- Gravatar — Gravatar это сервис, который позволяет вам устанавливать фото профиля, которое будет автоматически отображаться на различных платформах, включая Outlook. Чтобы синхронизировать фото с Gravatar, вам нужно зарегистрироваться на их сайте и загрузить свое фото.
- Facebook — если у вас есть аккаунт на Facebook,* вы можете связать свой аккаунт с Outlook и синхронизировать фото профиля.
- LinkedIn — Outlook позволяет синхронизировать фото с вашим профилем на LinkedIn. Это удобно, если вы часто используете LinkedIn для деловых контактов.
Синхронизация фото с другими сервисами позволяет вам управлять своими фото профиля в одном месте и обновлять их автоматически в Outlook. Это также удобно, потому что вы можете использовать те же фото в других приложениях и сервисах, что помогает строить единое и целостное впечатление о вашей личности в Интернете.
Фотографии из аккаунта Office 365
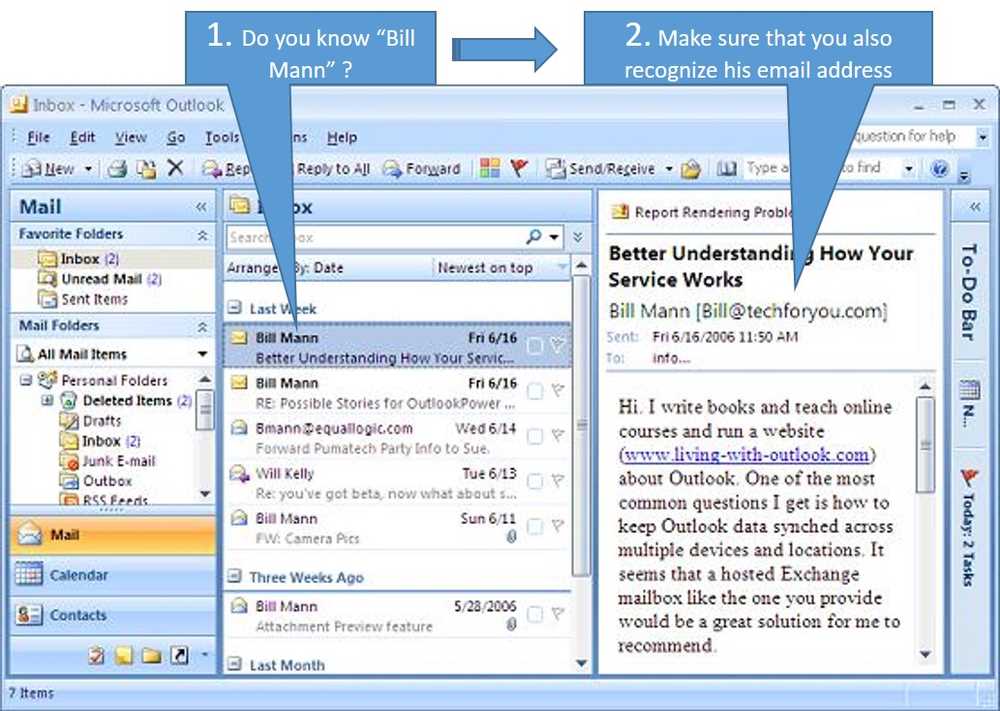
В аккаунте Office 365 каждый пользователь может добавить свою фотографию, которая будет отображаться в Outlook и других сервисах данной платформы. Фотография в профиле помогает другим пользователям узнать вас и повысить узнаваемость.
Чтобы добавить фотографию в свой профиль Office 365, следуйте инструкциям ниже:
- Войдите в свой аккаунт Office 365.
- Откройте приложение Outlook или перейдите на портал Office 365.
- Найдите своё имя или инициалы в верхнем правом углу и нажмите на них.
- В выпадающем меню выберите «Мой профиль».
- На странице профиля выберите «Изменить фото».
- В открывшемся окне выберите и загрузите фотографию с компьютера.
- После загрузки фотографии обрежьте её, если необходимо, и сохраните изменения.
После этого ваша фотография будет отображаться в вашем профиле Office 365 и использоваться в Outlook, чтобы другие пользователи могли узнать вас по фото. Также фотография может быть использована в других сервисах Office 365, таких как SharePoint и Teams.
Обратите внимание, что фотографии, загруженные в профиль Office 365, подчиняются правилам использования и могут быть проверены администратором системы.
Итак, добавление фотографии в свой профиль Office 365 поможет вам стать узнаваемым для других пользователей и улучшить взаимодействие в рамках платформы.
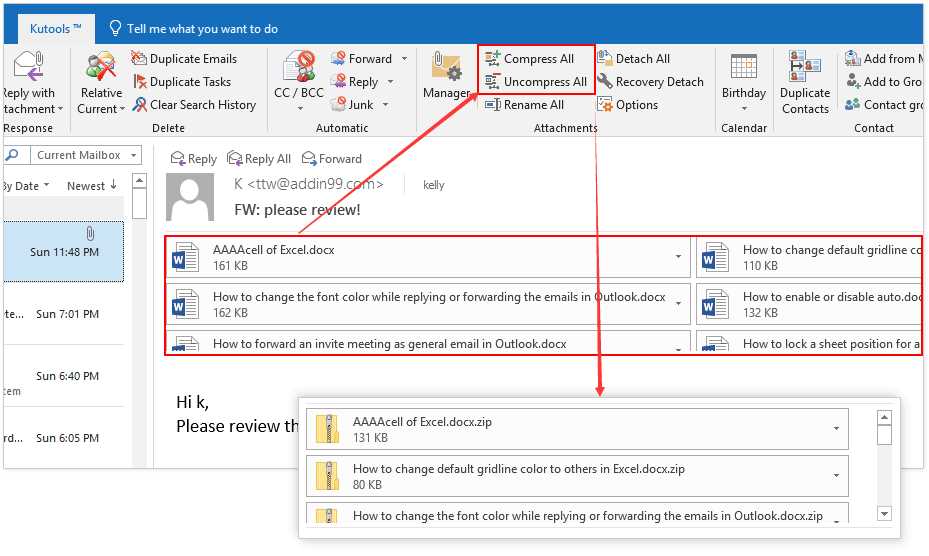
Outlook имеет функцию автоматической загрузки фотографий профилей из социальных сетей, таких как Facebook,* LinkedIn и другие, чтобы облегчить узнавание отправителя сообщения. Такие фотографии могут быть отображены как часть информации о контакте и использоваться для создания более узнаваемых и персонализированных сообщений.
Для загрузки фотографий из социальных сетей Outlook использует API (интерфейс программирования приложений), предоставленные соответствующими социальными сетями. Когда пользователь привязывает свою учетную запись в Outlook к учетным записям социальных сетей, Outlook запрашивает доступ к фотографиям профиля. Если доступ предоставлен, фотография профиля загружается и сохраняется в профиле контакта в Outlook.
Загруженные фотографии могут быть использованы в Outlook для различных целей. Они могут быть отображены в списке контактов, в окне создания нового сообщения или отображаться в панели информации о контакте. Также пользователь может выбрать, хочет ли он видеть фотографии во всех местах в Outlook или только в конкретных местах, таких как окно создания нового сообщения.
Загрузка фотографий из социальных сетей может быть полезна для улучшения узнаваемости и восприятия сообщений в Outlook. Однако, не все пользователи хотят, чтобы их фотографии были доступны в Outlook, поэтому есть возможность отключить автоматическую загрузку фотографий профилей из социальных сетей.
Как отключить загрузку фотографий профилей из социальных сетей в Outlook?
- Откройте Outlook и перейдите в раздел «Настройки».
- Выберите «Просмотр и изменение учетной записи».
- В разделе «Фотография профиля» найдите опцию «Загружать автоматически фотографии из социальных сетей» и снимите флажок рядом с ней.
- Нажмите «Сохранить» или «Применить», чтобы сохранить изменения.
После отключения загрузки фотографий профилей из социальных сетей в Outlook, фотографии не будут автоматически загружаться и не будут отображаться в списках контактов или в других местах в Outlook, где они обычно отображаются.
Заметьте, что отключение автоматической загрузки фотографий профилей из социальных сетей в Outlook не удалит уже загруженные фотографии. Если вы хотите удалить загруженные фотографии из Outlook, вам придется удалить их вручную из соответствующих профилей контактов.
Фотографии из облачных хранилищ
Outlook может получать фотографии для ваших контактов из различных облачных хранилищ, таких как:
- OneDrive
- Dropbox
- Google Drive
Когда вы добавляете или обновляете контакт в Outlook и прикрепляете фотографию, Outlook предлагает выбрать фотографию из одного из облачных хранилищ.
Чтобы выбрать фотографию из облачного хранилища, выполните следующие шаги:
- Нажмите на иконку фотографии в карточке контакта.
- Выберите опцию «Загрузить из облачного хранилища».
- Выберите облачное хранилище из списка.
- Авторизуйтесь в выбранном облачном хранилище, если необходимо.
- Выберите фотографию из облачного хранилища и нажмите «ОК».
После выбора фотографии, Outlook автоматически загружает и отображает ее в карточке контакта. Вы также можете изменить или удалить фотографию в любое время, повторив вышеуказанные шаги.
Заметьте, что ваши фотографии в облачных хранилищах должны быть доступными для Outlook. Если фотография недоступна или удалена из облачного хранилища, она не будет отображаться в карточке контакта.
Настройка и изменение фото в Outlook
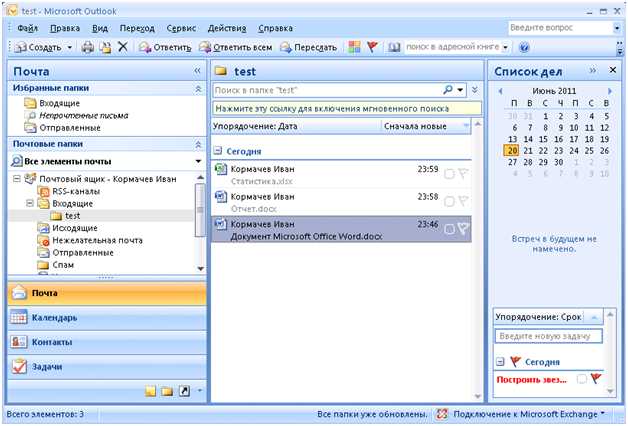
Microsoft Outlook — это популярное приложение электронной почты, которое позволяет пользователям управлять своими электронными сообщениями и учетными записями. Одной из удобных функций Outlook является возможность добавления и изменения фотографии профиля. Фотография может отображаться при отправке электронных сообщений и в контактной информации пользователя.
Для настройки и изменения фото в Outlook можно использовать следующие шаги:
- Откройте Outlook и перейдите во вкладку «Файл».
- Выберите «Параметры» из выпадающего меню.
- В открывшемся окне выберите вкладку «Общие».
- Нажмите на кнопку «Изменить» под разделом «Фотография профиля».
- Выберите и загрузите фотографию с вашего компьютера.
- После загрузки фотографии можно настроить ее расположение и размер.
- Нажмите «ОК», чтобы сохранить изменения.
После выполнения этих шагов фотография профиля будет отображаться в Outlook в различных местах, включая контактную информацию и отправленные сообщения.
Важно помнить, что фотография профиля в Outlook может быть видна другим пользователям, с которыми вы обмениваетесь электронными сообщениями. Поэтому при выборе фотографии рекомендуется использовать картинку, соответствующую рабочему или профессиональному контексту, и избегать изображений с неприемлемым или оскорбительным содержимым.
Изменение фото профиля в Outlook может быть полезным для создания более персонализированного и профессионального визуального образа в рамках рабочего окружения.
Всё о файлах данных Outlook (PST). Как сохранить и перенести почту, контакты и другие папки.
*Признана экстремистской организацией и запрещена на территории РФ













