
Веб-браузер Google Chrome является одним из самых популярных браузеров в мире. Он предлагает множество функций и возможностей, которые делают просмотр веб-страниц быстрым и удобным. Одной из таких возможностей является кэширование веб-страниц.
Кэш — это временное хранилище данных, которое позволяет браузеру загружать веб-страницы быстрее. Когда вы посещаете веб-страницу, Chrome загружает и сохраняет ее файлы (такие как изображения, шрифты, таблицы стилей и скрипты) на вашем компьютере. При следующем посещении этой страницы Chrome загружает файлы из кэша, что значительно ускоряет процесс загрузки страницы.
Но куда именно Chrome сохраняет кэш? По умолчанию, кэш Chrome сохраняется в специальной папке на вашем компьютере. Расположение этой папки зависит от операционной системы, которую вы используете.
В операционной системе Windows папка с кэшем Chrome обычно находится по следующему пути: C:\Пользователи\Ваше_имя_пользователя\AppData\Local\Google\Chrome\User Data\Default\Cache
В операционной системе macOS папка с кэшем Chrome находится в следующей директории: /Users/Ваше_имя_пользователя/Library/Caches/Google/Chrome
Кроме того, пользователи могут настроить место сохранения кэша Chrome, выбрав другую папку на своем компьютере. Для этого нужно зайти в настройки браузера и указать новый путь. Это может быть полезно, если у вас есть несколько дисковых разделов или если вы хотите экономить пространство на диске.
Что такое кэш в браузере
Кэш в браузере — это временное хранилище данных, которые загружаются при посещении веб-страниц. Когда вы посещаете веб-сайт, браузер загружает различные элементы страницы, такие как изображения, стили, скрипты и другие файлы. Вместо того, чтобы загружать эти файлы каждый раз при открытии страницы, браузер сохраняет их локально на вашем компьютере в кэше.
Когда вы следующий раз посещаете ту же страницу, браузер проверяет наличие файлов в кэше и, если они там находятся, использует их вместо повторной загрузки с сервера. Это ускоряет процесс загрузки веб-страниц, так как файлы уже находятся на вашем компьютере и не требуется их повторная загрузка через сеть.
Кэш также помогает снизить нагрузку на серверы, так как при повторных посещениях веб-сайта он может использовать уже сохраненные файлы, не отправляя запросы на сервер. Однако, если на сервере произошли изменения в файле, то браузер выдаст обновленную версию файла только после его загрузки с сервера.
Кэш в браузере имеет ограничения по объему и времени хранения данных. Обычно браузер автоматически очищает кэш, чтобы освободить место или удалить устаревшие данные. Кроме того, вы также можете очистить кэш вручную в настройках браузера или с помощью специальных программ.
Зачем браузер использует кэш
Кэш – это место для хранения временных данных, используемых браузером для оптимизации загрузки веб-страниц. Когда вы посещаете веб-сайт, браузер сохраняет некоторые данные на вашем компьютере, чтобы в следующий раз загрузить страницу быстрее.
Использование кэша позволяет браузеру сократить количество запросов к серверу и уменьшить время загрузки страницы. Вместо того, чтобы скачивать все ресурсы (такие как изображения, стили и скрипты) снова, браузер может воспользоваться сохраненной копией, которая уже находится на вашем компьютере. Это особенно полезно, когда вы посещаете один и тот же веб-сайт несколько раз или переходите на другую страницу с этого же сайта.
Кэширование также помогает ускорить загрузку веб-страниц при работе с медленным интернет-соединением или при использовании мобильного устройства. Благодаря использованию кэша, браузер может загружать только новые или измененные ресурсы, а не все с нуля. Это позволяет сэкономить трафик и сделать загрузку страницы более быстрой.
Важно отметить, что использование кэша может снизить актуальность данных на странице. Если веб-сайт обновился и изменил содержимое какого-либо ресурса, то браузер может продолжать использовать сохраненную старую версию, пока вы не очистите кэш или не обновите страницу вручную.
В целом, использование кэша в браузере помогает сократить время загрузки страницы, уменьшить нагрузку на сервер и сэкономить интернет-трафик. Однако иногда требуется очистить кэш, чтобы получить актуальные данные или исправить проблемы с отображением страницы.
Как Chrome сохраняет кэш
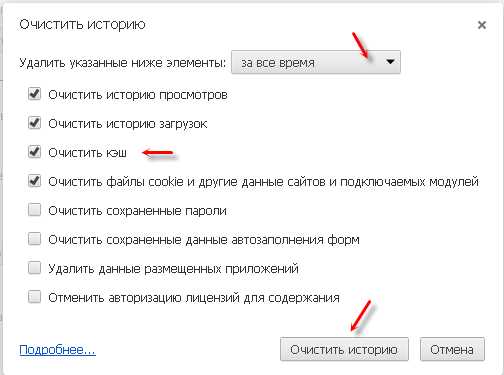
Кэш — это временное хранилище данных, используемых браузером для более быстрой загрузки веб-страниц. Chrome также использует кэш для хранения файлов, таких как изображения, стили и скрипты, чтобы не загружать их каждый раз при посещении сайта.
Chrome хранит кэш на локальном компьютере и использует определенную структуру для организации этих данных.
Кэш HTML
Когда вы посещаете веб-сайт, Chrome загружает HTML-код и сохраняет его в кэше. Если вы затем переходите на другую страницу на этом же сайте, Chrome может использовать кэшированный HTML-код, чтобы ускорить загрузку страницы.
Кэш ресурсов
Chrome также сохраняет в кэше различные ресурсы, такие как изображения, стили CSS, скрипты JavaScript и другие файлы, которые встречаются на веб-страницах. Это позволяет Chrome загружать эти ресурсы быстрее при повторных посещениях сайта.
Местоположение кэша Chrome
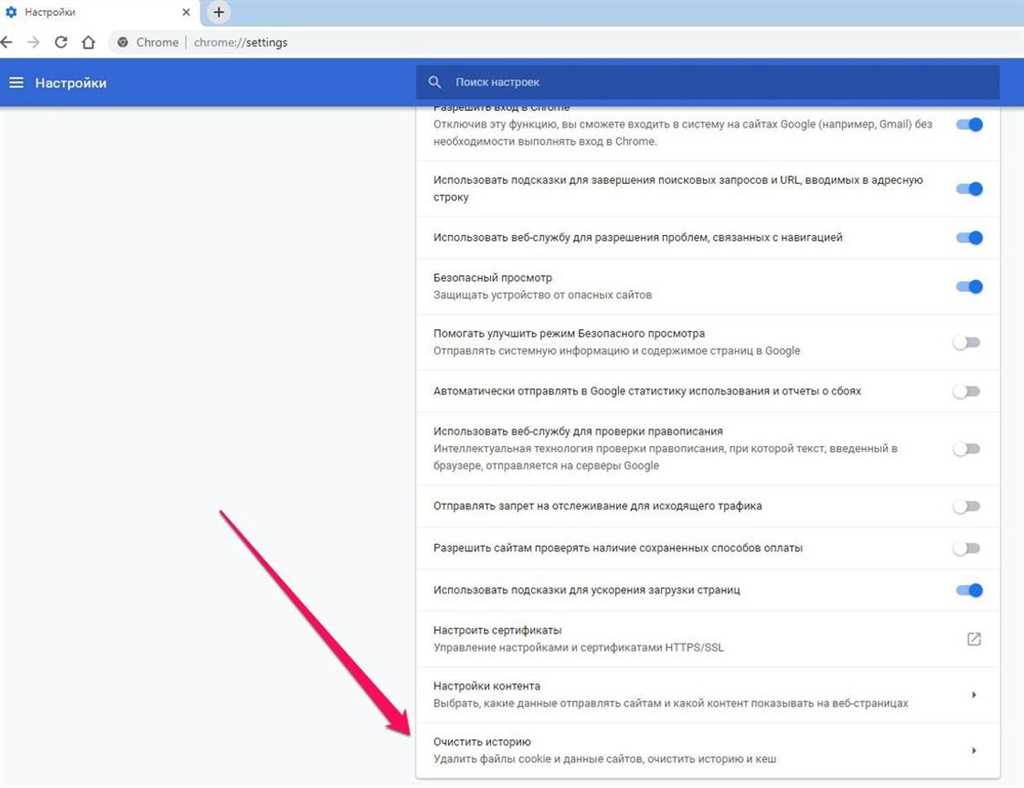
Кэш Chrome располагается на локальном компьютере в определенной папке. Для большинства пользователей путь к папке кэша будет выглядеть следующим образом:
C:\Users\YourUserName\AppData\Local\Google\Chrome\User Data\Default\Cache
В этой папке находятся различные файлы, которые являются частями кэшированных веб-страниц и ресурсов. При посещении веб-сайтов Chrome сохраняет файлы в эту папку и затем использует их для более быстрой загрузки веб-страниц в будущем.
Обратите внимание, что путь к папке кэша может отличаться в зависимости от версии операционной системы и настроек Chrome.
Где находится кэш в Chrome
Кэш в Google Chrome — это временное хранилище данных, которые используются браузером для быстрого доступа к веб-сайтам и их элементам. Кэш включает в себя файлы, такие как изображения, JavaScript, CSS и другие ресурсы, которые загружаются при посещении веб-страницы.
По умолчанию кэш Chrome сохраняется на жестком диске компьютера в специальной папке. Местонахождение этой папки зависит от операционной системы:
-
Windows: Кэш Chrome обычно находится по следующему пути: C:\Users\Имя_пользователя\AppData\Local\Google\Chrome\User Data\Default\Cache
-
macOS: В macOS кэш Chrome располагается в следующей папке: /Users/Имя_пользователя/Library/Caches/Google/Chrome/Default/Cache
-
Linux: В Linux расположение кэша Chrome может варьироваться в зависимости от дистрибутива и настроек. Обычно путь к кэшу может быть похожим на: /home/Имя_пользователя/.cache/google-chrome/default/Cache
В папке кэша Chrome вы можете найти файлы, имеющие непонятные имена, такие как «0f4a58829c5d1c62_0» или «1a2b3c4d5e6f7g8h_1». Эти файлы являются фактическими копиями ресурсов веб-страницы, загруженных во время просмотра.
Если вы хотите удалить кэш Chrome, просто очистите содержимое папки кэша. Однако будьте осторожны, потому что удаление кэша может повлиять на загрузку веб-страниц и может потребоваться дополнительное время для их загрузки.
Местоположение кэша в Windows
Веб-браузер Google Chrome сохраняет кэш, временные файлы и другие данные на жестком диске компьютера. Это позволяет браузеру быстро загружать ранее посещенные веб-страницы и обеспечивать более плавное взаимодействие пользователя с веб-сайтами.
В операционной системе Windows местоположение кэша Google Chrome зависит от версии операционной системы и установленных программ. Вот несколько распространенных путей к кэшу в Windows:
-
%LocalAppData%\Google\Chrome\User Data\Default\Cache: Это расположение хранит кэш для текущего профиля пользователя. Здесь можно найти временные копии файлов, загруженных в браузер во время просмотра веб-страниц.
-
%UserProfile%\AppData\Local\Google\Chrome\User Data\Default\Cache: Этот путь сохраняет кэш для текущего профиля пользователя в Windows 7 и более ранних версиях операционной системы.
-
%AppData%\..\Local\Google\Chrome\User Data\Default\Cache: Это расположение хранит кэш для текущего профиля пользователя в Windows 8 и 10.
Путь к кэшу может отличаться в зависимости от версии операционной системы и настроек пользователя. Чтобы найти точное местоположение кэша на своем компьютере, можно использовать следующую инструкцию:
- Откройте Google Chrome и введите в адресной строке «chrome://version/» (без кавычек).
- Найдите раздел «Путь к профилю» и скопируйте путь до папки «Default».
- Откройте Проводник Windows и вставьте скопированный путь в адресную строку.
- Нажмите клавишу Enter, чтобы перейти к папке с кэшем.
Теперь вы знаете, где находится кэш Google Chrome и как найти его на компьютере с операционной системой Windows.
Как найти кэш в Windows 10
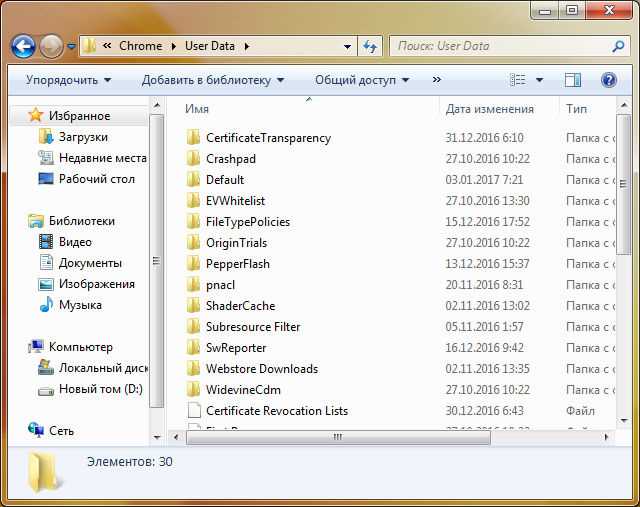
Кэш браузера Chrome содержит временные файлы, которые используются для ускорения загрузки веб-страниц и изображений при повторном посещении веб-сайтов. Если вы хотите найти кэш в Windows 10 для просмотра или удаления этих файлов, следуйте инструкциям ниже.
Шаг 1: Откройте окно «Параметры Chrome»
Для того чтобы найти кэш Chrome в Windows 10, откройте браузер Chrome и нажмите на иконку с тремя точками в верхнем правом углу окна браузера. В выпадающем меню выберите пункт «Настройки».
Шаг 2: Перейдите к расширенным настройкам
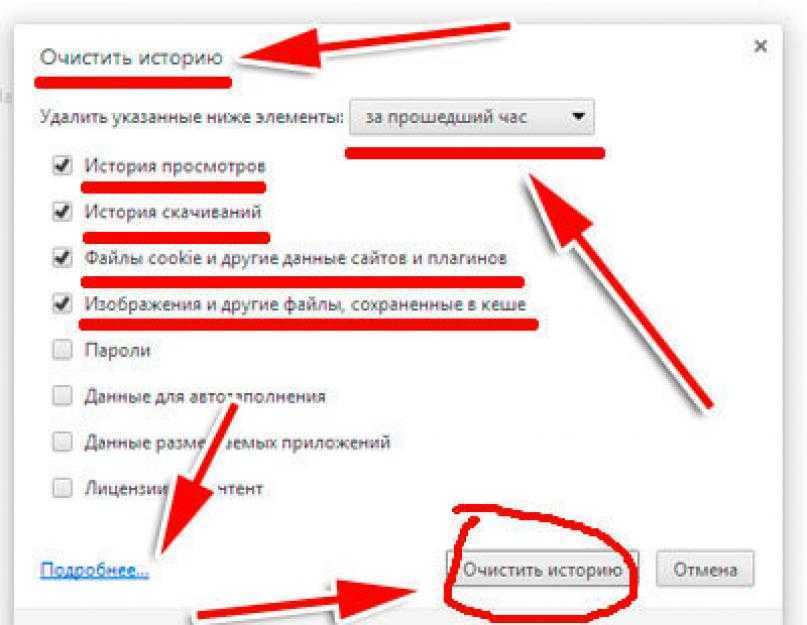
На странице «Настройки» прокрутите вниз до конца и нажмите на ссылку «Дополнительные параметры», чтобы открыть дополнительный список настроек Chrome.
Шаг 3: Откройте папку с кэшем
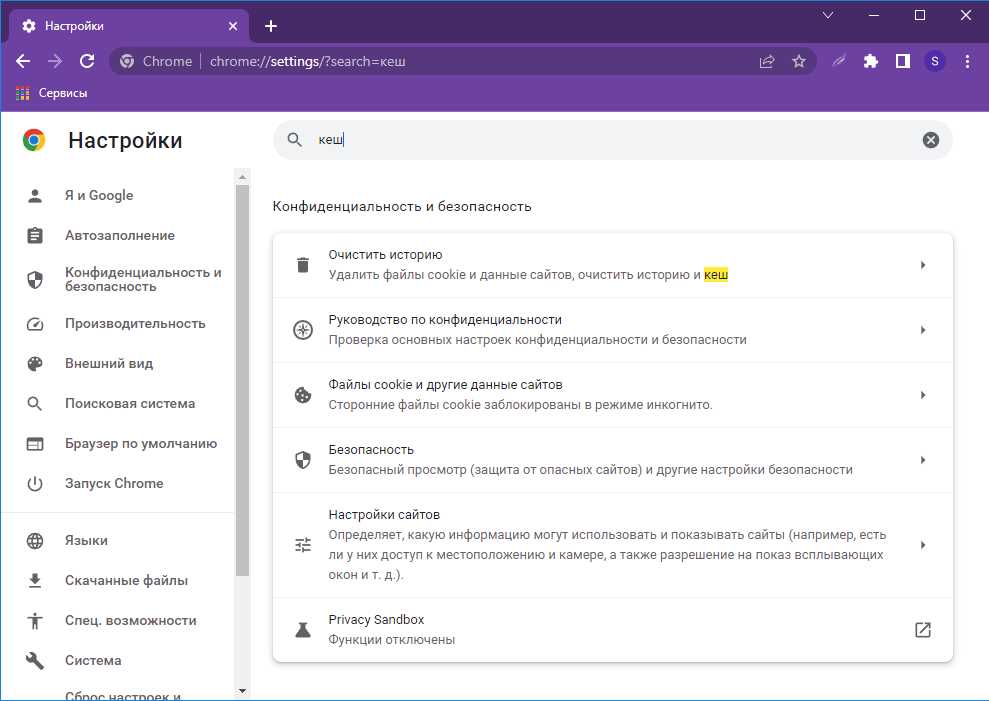
Продолжайте прокручивать список настроек до раздела «Конфиденциальность и безопасность». Под заголовком «Приватность» найдите и нажмите на ссылку «Очистить данные браузера».
Откроется всплывающее окно, где вам нужно будет выбрать тип данных, которые вы хотите удалить. Установите флажок рядом с пунктом «Файлы и другие элементы данных, сохраненные в кэше», а затем нажмите на кнопку «Очистить данные».
Шаг 4: Найдите фактическую папку с кэшем
Чтобы найти папку с кэшем Chrome на вашем компьютере с Windows 10, откройте проводник и введите следующий путь в адресной строке:
C:\Users\[имя_пользователя]\AppData\Local\Google\Chrome\User Data\Default\Cache
Замените [имя_пользователя] на имя вашего пользователя Windows.
Шаг 5: Просмотр и удаление файлов кэша
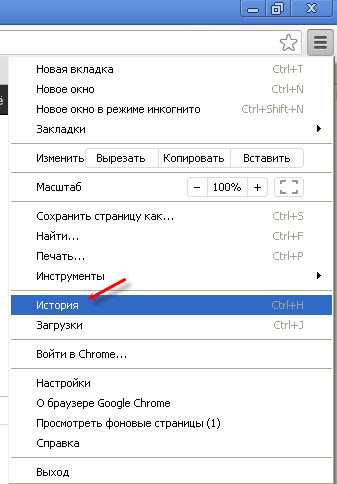
Открыв папку кэша, вы увидите список файлов, которые Chrome сохраняет для ускорения загрузки. Вы можете просмотреть содержимое этих файлов, нажав на них дважды левой кнопкой мыши, или удалить их, выбрав их и нажав на клавиатуре клавишу Delete.
Обратите внимание, что удаление файлов кэша может привести к замедлению загрузки веб-страниц при следующем посещении соответствующих сайтов, так как браузер должен будет загрузить содержимое заново.
Теперь вы знаете, как найти и просмотреть кэш браузера Chrome в Windows 10, а также как удалить временные файлы для освобождения места на жестком диске.
Как найти кэш в Windows 7
Когда вы просматриваете веб-страницы в браузере Google Chrome, браузер сохраняет некоторые данные на вашем компьютере в специальном хранилище, называемом кэшем. Кэш Chrome позволяет браузеру загружать веб-страницы быстрее, так как он может использовать сохраненные ранее данные вместо их повторной загрузки с сервера.
Чтобы найти кэш Chrome в Windows 7, выполните следующие шаги:
- Откройте проводник Windows, нажав клавишу Win+E или щелкнув правой кнопкой мыши на значок «Проводник» на панели задач и выбрав «Открыть проводник».
- В адресной строке проводника введите следующий путь: %LocalAppData%\Google\Chrome\User Data\Default\Cache
- Нажмите клавишу Enter на клавиатуре или щелкните правой кнопкой мыши в любом месте внутри адресной строки и выберите «Перейти».
- Откроется папка, содержащая файлы кэша Chrome. Вы можете просмотреть содержимое папки или скопировать файлы в другое место.
Обратите внимание, что файлы кэша Chrome имеют случайные имена и не имеют расширений файлов. Чтобы просмотреть содержимое файлов, вы можете использовать специальные программы или просто открыть файлы в текстовом редакторе.
Удаление файлов кэша может помочь освободить место на диске, но может также привести к повторной загрузке веб-страниц при следующем посещении.
Надеемся, эта информация поможет вам найти кэш Chrome в Windows 7 и выполнить необходимые действия с файлами кэша.
Местоположение кэша в Mac
Google Chrome — популярный браузер, который широко используется на устройствах Mac. Когда вы посещаете веб-сайты, Chrome сохраняет некоторую информацию на вашем компьютере, чтобы в будущем быстро загрузить эти данные. Эта информация сохраняется в специальном месте, называемом кэшем.
В Mac, по умолчанию, Chrome хранит свой кэш в следующем месте:
- Откройте Finder и выберите пункт «Перейти» в верхнем меню.
- В выпадающем меню выберите «Перейти в папку». Откроется окно «Перейти в папку».
- В поле ввода введите следующий путь: ~/Library/Caches/Google/Chrome/Default/Cache
- Нажмите кнопку «Перейти». Вы будете перенаправлены в папку, в которой хранится кэш Chrome.
В этой папке вы увидите файлы и папки, которые представляют собой ваш кэш Chrome. Вы можете удалить эти файлы, чтобы освободить место на диске или решить проблемы с загрузкой страниц.
Обратите внимание, что удаление кэша Chrome может привести к тому, что некоторые веб-сайты будут загружаться медленнее, так как Chrome должен будет снова загрузить все данные с этих сайтов.
Теперь вы знаете, где находится кэш Chrome в Mac. Вы можете управлять этими файлами, чтобы оптимизировать работу своего браузера и освободить место на диске.
Как найти кэш в Mac OS
Кэш — это временные файлы, которые браузер сохраняет на вашем компьютере для быстрого доступа к сайтам, которые вы посещаете. В браузере Google Chrome кэш также сохраняется на вашем компьютере, и в Mac OS вы можете найти его следующим образом:
- Откройте Finder, кликнув на соответствующую иконку в Dock или выбрав Finder в верхней панели меню.
- В верхней панели меню выберите «Переход» (Go), а затем выберите пункт «Библиотека» (Library).
- Далее перейдите в папку «Кэш» (Caches).
В папке «Кэш» (Caches) вы найдете различные папки, которые содержат кэш разных приложений на вашем компьютере, включая Google Chrome. Чтобы найти кэш конкретно для Chrome, выполните следующее:
- Откройте папку «Caches», затем найдите папку с названием «Google» и откройте ее.
- В папке «Google» вы найдете папку с названием «Chrome». Откройте ее.
В папке «Chrome» вы найдете различные папки и файлы, которые содержат кэш браузера Google Chrome. Изучив содержимое этих папок, вы сможете найти кэшированные файлы, такие как изображения, JavaScript и CSS файлы.
Важно помнить, что кэшированные файлы могут занимать значительное пространство на вашем компьютере. Если вы хотите освободить место и очистить кэш в Mac OS, вы можете вручную удалить содержимое папки «Caches» или использовать специальные программы для очистки кэша.
Заметка: удаление кэша может привести к некоторым временным проблемам при загрузке страниц, так как браузер должен будет загрузить все файлы повторно, но это также может помочь устранить проблемы, связанные с устаревшими или поврежденными файлами кэша.
Как найти кэш в Mac OS Big Sur
Кэш – это временные данные, которые браузер сохраняет на вашем компьютере, чтобы ускорить загрузку веб-страниц и улучшить пользовательский опыт. Если вы использовали браузер Google Chrome на компьютере с операционной системой Mac OS Big Sur и хотите найти его кэш, следуйте инструкциям ниже.
Шаг 1: Открыть Finder
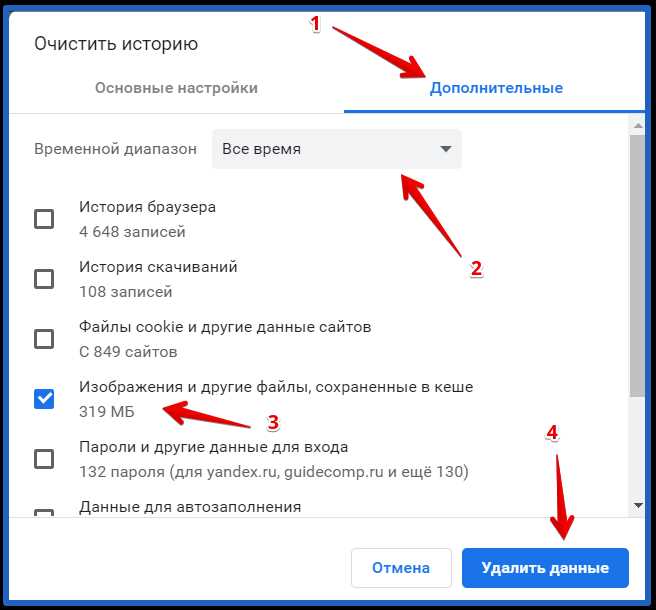
Для начала откройте Finder. Вы можете сделать это, нажав на иконку Finder в Dock или выбрав «Finder» из меню в верхней панели.
Шаг 2: Перейти к папке «Библиотека»
После открытия Finder перейдите к папке «Библиотека». Вы можете сделать это, выбрав «Перейти» в верхней панели, а затем нажав на «Перейти к папке». В появившемся окне введите путь к папке «Библиотека»: ~/Library
Шаг 3: Найти кэш Google Chrome
В папке «Библиотека» найдите папку «Caches». Откройте папку «Caches» и найдите папку с названием «Google». Это папка с кэшем Google Chrome.
Шаг 4: Открыть кэш Google Chrome
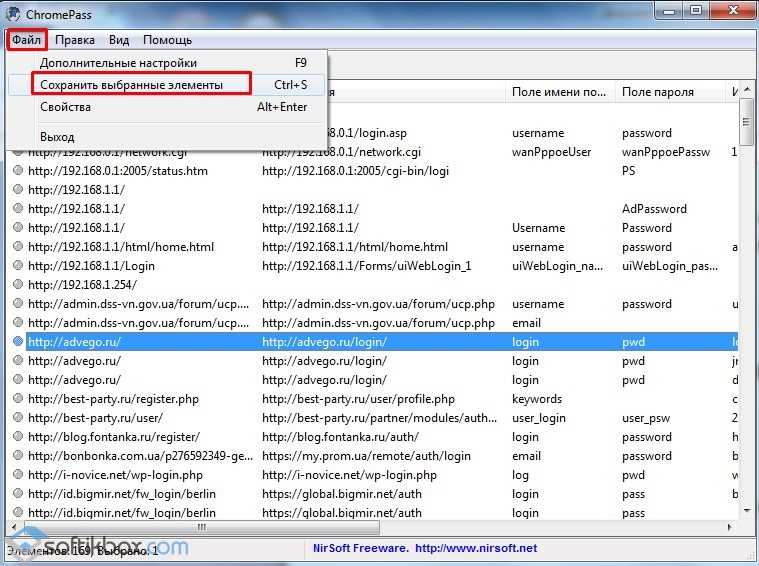
Откройте папку «Google» и найдите папку с названием «Chrome». Внутри этой папки вы найдете файлы и папки, содержащие временные данные, сохраненные браузером Google Chrome.
Шаг 5: Удалить кэш Google Chrome
Вы можете удалить кэш Google Chrome, просто перетащив папку «Chrome» в Корзину. При следующем запуске Google Chrome папка с кэшем будет автоматически создана заново.
Теперь вы знаете, как найти кэш Google Chrome в Mac OS Big Sur и удалить его при необходимости. Помните, что удаление кэша может повлиять на быстродействие браузера и временно потребовать дополнительные ресурсы при загрузке веб-страниц. Поэтому рекомендуется удалять кэш только при возникновении проблем или по мере необходимости.













