
-
1.
Причины проблем с клавиатурой
- 1.1. Физические повреждения клавиатуры
- 1.2. Проблемы с подключением клавиатуры
- 1.3. 1. Проверьте физическое подключение клавиатуры
- 1.4. 2. Перезагрузите компьютер
- 1.5. 3. Проверьте состояние драйверов клавиатуры
- 1.6. 4. Используйте другую клавиатуру
- 1.7. 5. Обратитесь к специалисту
- 1.8. Программное обеспечение и драйверы
- 2. Что делать, если клавиатура не работает
- 3. Когда обратиться к специалисту
- 4. Не работает клавиатура Windows 10/8/7.
Клавиатура – одно из важнейших устройств для ввода информации в компьютер. Она позволяет нам набирать текст, управлять программами, играть в игры и многое другое. Однако иногда бывает, что клавиатура перестает работать, что может быть очень раздражающим и приводить к сбоям в работе компьютера. Но почему это происходит?
Первой причиной, по которой клавиатура может не работать, является неправильное подключение. Если кабель клавиатуры не был полностью вставлен в разъем компьютера или если разъем был поврежден, то клавиатура не будет работать. В таком случае необходимо проверить подключение и при необходимости заменить кабель или разъем.
Еще одной причиной неработающей клавиатуры может быть конфликт между устройствами ввода. Если вы подключили другую клавиатуру или мышь к компьютеру, то может возникнуть конфликт, из-за которого клавиатура перестает работать. В таком случае рекомендуется отключить другие устройства ввода и проверить работу клавиатуры.
Если клавиатура по-прежнему не работает даже после проверки подключения и отключения других устройств ввода, то причиной может быть неисправность самой клавиатуры. В этом случае рекомендуется обратиться к специалисту, который сможет произвести диагностику и ремонт клавиатуры или, при необходимости, заменить ее на новую.
Причины проблем с клавиатурой
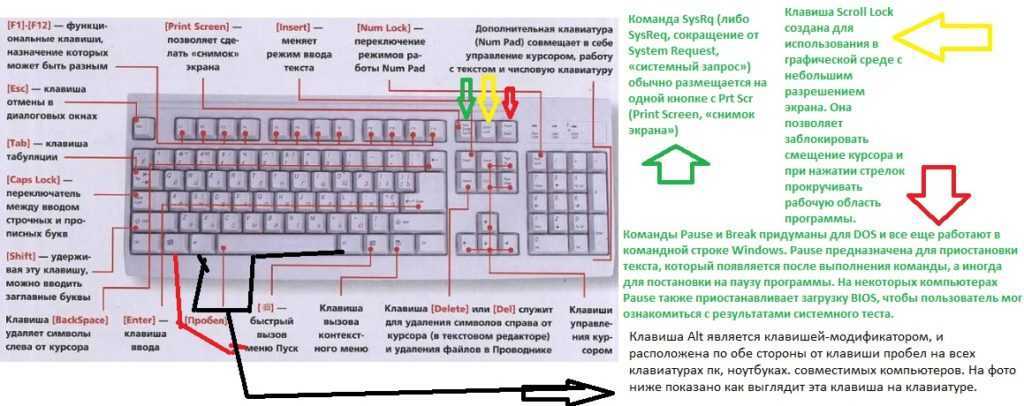
- Механическое повреждение клавиатуры: Один из наиболее распространенных вариантов проблем с клавиатурой — это повреждение клавиш или клавиатурного блока. Клавиши могут быть повреждены из-за попадания жидкости, сильного нажатия или других видов механического воздействия.
- Проблемы с подключением: Клавиатура может не работать из-за проблем с подключением. Неисправные или несовместимые кабели, разъемы или порты могут быть причиной проблем с подключением клавиатуры.
- Проблемы с драйверами: Устаревшие или поврежденные драйверы могут вызывать проблемы с работой клавиатуры. Драйверы — это программное обеспечение, которое позволяет операционной системе взаимодействовать с аппаратными устройствами, включая клавиатуру.
- Программное обеспечение операционной системы: В некоторых случаях причина проблем с клавиатурой может быть связана с программным обеспечением операционной системы. Обновления операционной системы или другие программные ошибки могут вызвать неполадки с клавиатурой.
- Настройки клавиатуры: Иногда проблемы с клавиатурой могут быть связаны с неправильными настройками. Например, язык ввода может быть неправильно задан, или клавиша Caps Lock может быть включена, что может привести к некорректному вводу текста.
Физические повреждения клавиатуры
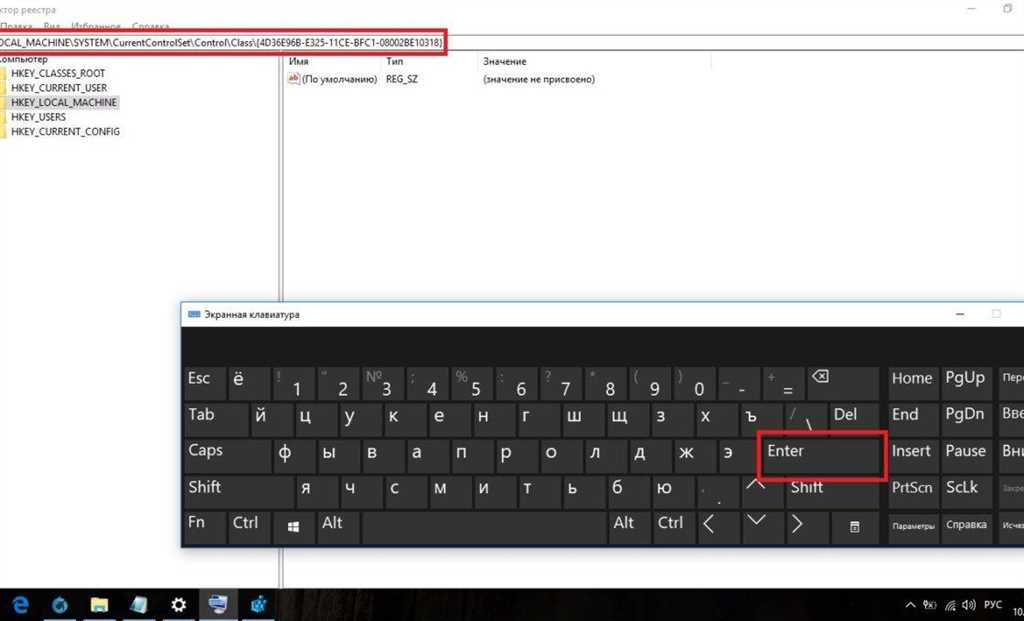
Клавиатура может перестать работать из-за физических повреждений. В данном случае необходимо провести осмотр клавиатуры и выявить возможные причины неисправности.
Основные причины физических повреждений клавиатуры:
- Попадание жидкости — в случае попадания жидкости на клавиатуру, возможно разрушение контактов или короткое замыкание электрических цепей. В этом случае клавиатура может перестать работать полностью или некоторые клавиши могут быть неактивными.
- Физическое повреждение корпуса — удары, падения и другие механические воздействия могут привести к повреждению клавиатуры, таким как поломка корпуса или разрушение внутренних механизмов. В этом случае клавиатура может перестать работать полностью или отдельные клавиши могут быть неисправными.
- Порча контактов — загрязнение или коррозия контактов клавиш могут привести к ненадежной работе клавиатуры. В этом случае клавиши могут залипать или не реагировать на нажатия.
- Повреждение кабеля — повреждение или перерыв в кабеле, соединяющем клавиатуру с компьютером, может привести к потере связи и, как следствие, к неработоспособности клавиатуры.
Если вы обнаружили физические повреждения клавиатуры, рекомендуется обратиться к специалисту для проведения ремонта или замены неисправных компонентов.
Проблемы с подключением клавиатуры
Когда клавиатура перестает работать, это может стать серьезной проблемой, которая мешает нормальной работе на компьютере. В этом разделе мы рассмотрим несколько распространенных проблем с подключением клавиатуры и возможных способов их решения.
1. Проверьте физическое подключение клавиатуры
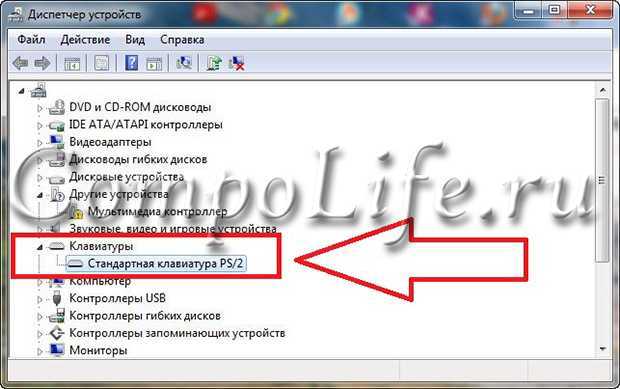
Первым шагом в решении проблемы с клавиатурой является проверка физического подключения. Убедитесь, что кабель клавиатуры правильно подключен к компьютеру или ноутбуку. Если вы используете беспроводную клавиатуру, проверьте состояние батареек и убедитесь, что соединение между клавиатурой и приемником установлено корректно.
2. Перезагрузите компьютер
Иногда проблемы с клавиатурой могут быть вызваны программными сбоями. Попробуйте перезагрузить компьютер и проверить, работает ли клавиатура после перезагрузки. Это может помочь восстановить нормальную работу клавиатуры.
3. Проверьте состояние драйверов клавиатуры
Если клавиатура не работает после перезагрузки компьютера, возможно, проблема связана с драйверами клавиатуры. Проверьте состояние драйверов клавиатуры в менеджере устройств. Если драйверы отображаются с ошибками или не установлены, попробуйте обновить или переустановить драйверы клавиатуры.
4. Используйте другую клавиатуру

Если проблема с клавиатурой сохраняется, попробуйте подключить другую клавиатуру и проверить ее работу. Если другая клавиатура работает нормально, значит проблема скорее всего связана с вашей первоначальной клавиатурой. Рассмотрите возможность замены клавиатуры, если она вышла из строя.
5. Обратитесь к специалисту
Если ни одно из вышеперечисленных решений не помогло решить проблему с клавиатурой, или если вы не хотите выполнять эти действия самостоятельно, лучше обратиться за помощью к специалисту. Он сможет проанализировать проблему более глубоко и найти оптимальное решение в вашем конкретном случае.
В заключение, проблемы с подключением клавиатуры могут быть вызваны различными причинами, от физических проблем до программных ошибок. Надеемся, что предложенные в этой статье решения помогут вам быстро восстановить работу клавиатуры и продолжить нормальное использование компьютера. Если проблема не устраняется, обратитесь за помощью к специалисту.
Программное обеспечение и драйверы

В случае, если клавиатура не работает должным образом, одной из возможных причин может быть проблема с программным обеспечением или драйверами, установленными на компьютере.
1. Обновление драйверов. При возникновении проблем с клавиатурой рекомендуется проверить, установлены ли на компьютере актуальные драйверы. Драйверы представляют собой программные компоненты, необходимые для корректной работы клавиатуры и других устройств. Чтобы узнать, какие драйверы установлены на компьютере, можно воспользоваться менеджером устройств операционной системы или посетить официальный веб-сайт производителя устройства, чтобы скачать и установить последние версии драйверов.
2. Проверка наличия вирусов и вредоносного ПО. Вирусы и вредоносное ПО могут привести к некорректной работе клавиатуры и других устройств. Рекомендуется выполнить проверку системы на наличие вредоносных программ или установить антивирусное программное обеспечение для ежедневного сканирования компьютера.
3. Переустановка программного обеспечения. Если проблема с клавиатурой возникает после установки или обновления определенной программы, возможно, следует переустановить эту программу. Иногда программы могут конфликтовать с драйверами клавиатуры или вносить изменения в систему, что может повлиять на ее работу.
4. Устранение конфликтов программ. Некоторые программы могут вызывать конфликты с другими программами или драйверами, что может привести к неправильной работе клавиатуры. Рекомендуется проверить, есть ли на компьютере программы, которые могут вызывать подобные конфликты, и временно отключить или удалить их для тестирования работы клавиатуры.
5. Восстановление системы. В случае, если проблема с клавиатурой возникла после установки нового программного обеспечения или изменений в системе, можно попробовать восстановить систему до предыдущего состояния, когда клавиатура работала нормально. Для этого можно воспользоваться функцией «Восстановление системы» в операционной системе или воспользоваться резервной копией системы, если таковая имеется.
Итак, при возникновении проблем с клавиатурой, связанных с программным обеспечением и драйверами, важно провести проверку на наличие обновлений драйверов, проверить наличие вирусов и вредоносного ПО, переустановить программное обеспечение, устранить конфликты программ и, при необходимости, восстановить систему до предыдущего состояния.
Что делать, если клавиатура не работает
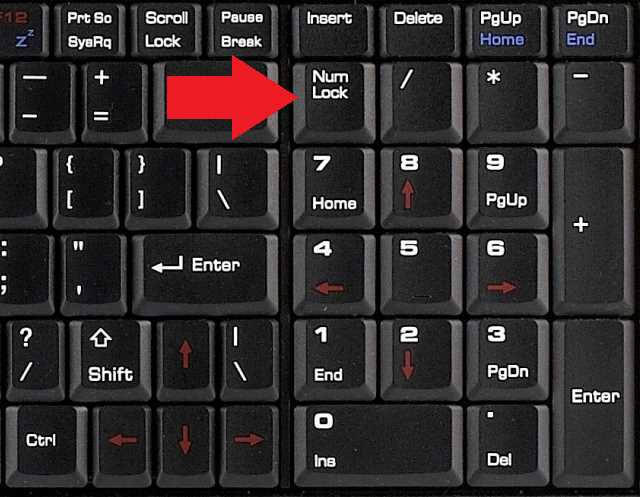
Если ваша клавиатура перестала работать, это может вызвать много неудобств при пользовании компьютером. Но не волнуйтесь, есть несколько шагов, которые вы можете предпринять, чтобы решить эту проблему.
- Проверьте подключение
- Перезагрузите компьютер
- Проверьте батарейки
- Очистите клавиатуру
- Проверьте драйверы
- Попробуйте другую клавиатуру
Удостоверьтесь, что клавиатура правильно подключена к компьютеру. Проверьте, что разъем клавиатуры плотно вставлен в соответствующий порт на задней панели компьютера. Если вы используете беспроводную клавиатуру, убедитесь, что она имеет достаточный заряд и правильно подключена к компьютеру.
Попробуйте перезагрузить компьютер и проверить, работает ли клавиатура после перезагрузки. Иногда простая перезагрузка может решить проблему.
Если вы используете беспроводную клавиатуру, убедитесь, что батарейки не разряжены. Поставьте новые батарейки и проверьте, работает ли клавиатура после этого.
Возможно, на клавиатуре накопилась грязь или пыль, что может привести к неправильной работе клавиш. Очистите клавиатуру с помощью компрессора воздуха или мягкой щетки.
Убедитесь, что драйверы клавиатуры установлены и обновлены. Можете проверить это в Диспетчере устройств. Если нужно, обновите драйверы до последней версии.
Если ни один из вышеперечисленных методов не помог, попробуйте подключить другую клавиатуру. Если другая клавиатура работает, это может означать, что ваша текущая клавиатура сломана и вам придется приобрести новую.
Если после всех попыток ваша клавиатура все еще не работает, рекомендуется обратиться к специалисту или сервисному центру для профессиональной помощи.
Проверьте физическое состояние клавиатуры
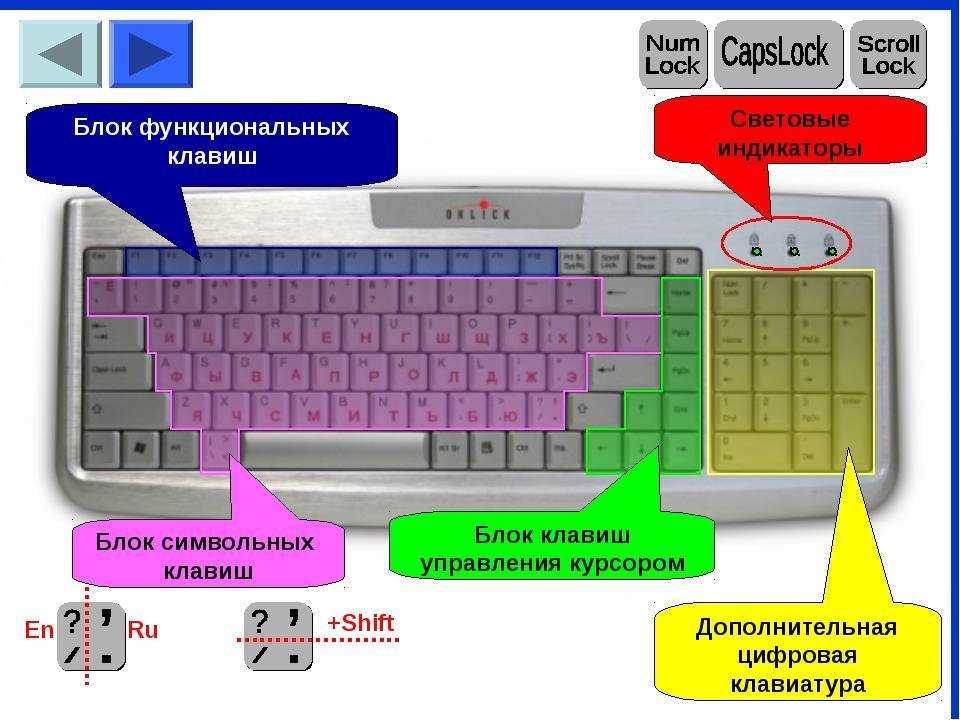
Когда клавиатура перестает работать, первым делом стоит проверить ее физическое состояние. Возможно, клавиша застряла, или клавиатура была повреждена. Вот несколько шагов, которые помогут выяснить, есть ли физическая проблема с клавиатурой:
- Проверьте, что клавиатура правильно подключена к компьютеру. Убедитесь, что кабель клавиатуры надежно вставлен в соответствующий порт на задней панели компьютера. Если вы используете беспроводную клавиатуру, проверьте, что она включена и подключена к компьютеру.
- Очистите клавиатуру от пыли и грязи. Поверните клавиатуру вверх тормашками и потрясите ее, чтобы удалить пыль и крошки, которые могут быть причиной неисправности. Затем используйте сжатый воздух или мягкую щетку, чтобы прочистить промежутки между клавишами.
- Проверьте клавиши на наличие застревания. Пройдитесь по всем клавишам и проверьте, не застряла ли какая-нибудь из них. Если клавиша застряла, попробуйте ее аккуратно поднять и осторожно очистить пространство под ней.
- Проверьте наличие видимых повреждений. Взгляните на клавиатуру и обратите внимание на наличие трещин, изломов или других повреждений. Если клавиатура повреждена, скорее всего, ее придется заменить.
Если после выполнения всех указанных выше шагов клавиатура по-прежнему не работает, возможно, проблема заключается в программном обеспечении или настройках компьютера. В таком случае, рекомендуется обратиться к специалисту или воспользоваться справочными материалами, предоставленными производителем клавиатуры или операционной системы.
Проверьте подключение клавиатуры
Если ваша клавиатура не работает, первым делом проверьте, правильно ли она подключена к компьютеру. Убедитесь, что кабель клавиатуры надежно подключен к компьютерному порту.
Также важно убедиться, что клавиатура подключена к правильному порту. Некоторые компьютеры имеют несколько портов для подключения устройств ввода, таких как клавиатура и мышь. Убедитесь, что клавиатура подключена к основному порту, который обычно обозначен символом клавиатуры.
Попробуйте подключить клавиатуру в другой порт, чтобы исключить возможность неисправности порта. Если клавиатура успешно работает после подключения к другому порту, значит, проблема была связана именно с портом, а не с клавиатурой.
Если вы используете беспроводную клавиатуру, убедитесь, что она включена и подключена к компьютеру через беспроводной приемник. Разместите приемник на видимом месте и поближе к клавиатуре для лучшего приема сигнала.
Если вы все проверили и клавиатура все равно не работает, возможно, она неисправна и требует ремонта или замены. Обратитесь в сервисный центр для получения дополнительной помощи и консультации.
Обновите драйверы или переустановите программное обеспечение
Если клавиатура не работает, одной из причин может быть устаревший или поврежденный драйвер клавиатуры. Драйверы – это программное обеспечение, которое позволяет операционной системе взаимодействовать с аппаратным обеспечением компьютера, в данном случае с клавиатурой.
Для исправления этой проблемы, вам может потребоваться обновить драйверы клавиатуры или переустановить программное обеспечение, связанное с работой клавиатуры. Вот некоторые шаги, которые вы можете предпринять:
- Проверьте наличие обновлений драйверов: Чтобы обновить драйверы клавиатуры, вам нужно знать производителя и модель вашей клавиатуры. Перейдите на сайт производителя и найдите раздел поддержки или загрузок, где вы сможете найти последние версии драйверов. Скачайте и установите обновленный драйвер, следуя инструкциям на сайте.
- Переустановите программное обеспечение клавиатуры: Если обновление драйвера не помогло, попробуйте переустановить программное обеспечение, связанное с работой клавиатуры. Обычно эта программа поставляется вместе с драйвером клавиатуры на диске или доступна для загрузки на сайте производителя. Следуйте инструкциям по установке и перезапустите компьютер после завершения процесса установки.
Если после обновления драйверов или переустановки программного обеспечения проблема не решается, это может указывать на более серьезную проблему с аппаратным обеспечением клавиатуры. В этом случае рекомендуется обратиться к профессионалу или сервисному центру для дальнейшей диагностики и ремонта.
Также, перед обновлением драйверов или переустановкой программного обеспечения, рекомендуется сделать резервную копию данных, чтобы в случае проблемы можно было восстановить систему без потери важной информации.
Когда обратиться к специалисту
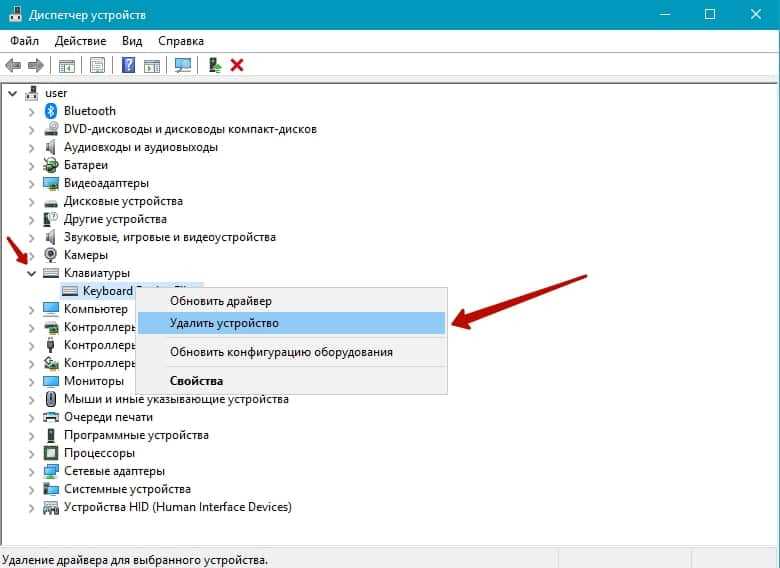
Если после выполнения всех предыдущих шагов проблема с клавиатурой так и не была решена, возможно, необходимо обратиться к специалисту.
Если ваша клавиатура подключена к компьютеру через USB-порт, первым шагом можно попробовать заменить кабель или попробовать использовать другой порт. Если проблема не решается и клавиатура все еще не работает, то следует обратиться к специалисту.
Также, если у вас беспроводная клавиатура, убедитесь, что устройство подключено и заряжено правильно. Попробуйте подключить другую беспроводную клавиатуру и проверить, работает ли она. Если проблема остается, то обратитесь к специалисту.
Если вы уже попробовали все возможные способы решения проблемы, включая проверку драйверов и обновление операционной системы, и клавиатура все равно не работает, не стоит тратить время на дальнейшие самостоятельные действия. Лучше обратиться к профессионалам, таким как специалисты сервисного центра или информационной техники, которые смогут провести более глубокую диагностику и решить проблему.
Доверить ремонт клавиатуры специалисту — это не только экономия времени, но и уверенность в качестве проводимых работ. Специалисты обладают навыками и знаниями, необходимыми для быстрого и безопасного восстановления работоспособности клавиатуры.
Не забудьте также узнать о гарантийных условиях и возможности замены или ремонта клавиатуры. Это может помочь сэкономить ваши затраты на ремонт.
Если проблема не устраняется после проверки и обновления
Если клавиатура все еще не работает после того, как вы проверили и обновили ее, есть несколько других шагов, которые вы можете предпринять для решения проблемы:
- Проверьте подключение клавиатуры к компьютеру. Убедитесь, что кабель подключен к правильному порту и надежно закреплен.
- Попробуйте подключить клавиатуру к другому порту USB на компьютере. Иногда проблема может быть связана с неполадкой в определенном порту.
- Проверьте клавиатуру на другом компьютере. Если она работает на другом компьютере, проблема может быть связана с вашим текущим компьютером.
- Проверьте клавишу «Caps Lock». Если она включена, клавиша «Caps Lock» будет светиться. Попробуйте включить или выключить «Caps Lock», чтобы убедиться, что она не блокирует работу других клавиш.
- Проверьте наличие обновлений драйверов для клавиатуры. Иногда проблемы с клавиатурой могут быть вызваны устаревшими или неправильно установленными драйверами.
- Если у вас есть другая клавиатура, подключите ее к компьютеру и проверьте, работает ли она. Если другая клавиатура работает, проблема, скорее всего, связана с вашей первоначальной клавиатурой.
Если не удалось решить проблему после всех этих шагов, возможно, проблема не связана с клавиатурой, а с операционной системой или аппаратным обеспечением компьютера. В таком случае рекомендуется обратиться к специалисту или технической поддержке для дальнейшей помощи.













