
Фотошоп — это один из самых популярных графических редакторов, который широко используется в дизайне, фотографии и других областях. С его помощью можно выполнять различные операции с изображениями, включая выделение определенных областей.
Когда пользователь выделяет область на изображении в Фотошопе, он может задать различные параметры для сохранения этой области. Подобные параметры включают формат файла, качество изображения, цветовой профиль и другие. В зависимости от выбранных параметров, Фотошоп сохраняет выделенную область в определенном месте на компьютере.
По умолчанию, Фотошоп сохраняет выделенную область в папке, которая указана в настройках программы. Обычно это папка «Мои документы» или «Пользователи» в операционной системе Windows. Однако, пользователь может выбрать любую другую папку для сохранения выделенной области.
Важно отметить, что после сохранения выделенной области в Фотошопе, пользователь может изменить ее расположение или имя файла. Также, выделенную область можно скопировать в буфер обмена и вставить в другую программу или документ.
Таким образом, Фотошоп предоставляет пользователю гибкую настройку сохранения выделенной области. Это позволяет сохранять изображения в различных форматах и задавать различные параметры для достижения оптимального результата.
Настройки сохранения в Фотошопе
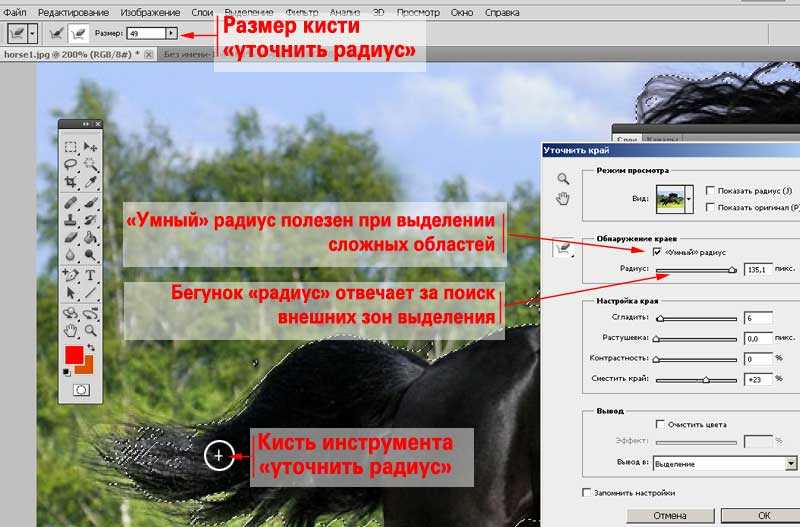
В программе Adobe Photoshop имеется ряд настроек, позволяющих изменять параметры сохранения изображений. Эти настройки определяют формат файла, качество изображения, цветовое пространство и другие параметры сохранения.
Формат файла
Photoshop поддерживает множество форматов файлов для сохранения изображений. Самые популярные форматы включают JPEG, PNG, GIF и TIFF. Выбор формата файла должен зависеть от того, для каких целей будет использоваться изображение. Например, для сохранения фотографий важно выбрать формат с потерями (например, JPEG) с настройками качества, обеспечивающими баланс между размером файла и качеством изображения.
Качество изображения
При сохранении изображений в формате, поддерживающем сжатие (например, JPEG), можно настроить уровень сжатия или качество изображения. Чем выше уровень сжатия, тем меньше будет размер файла, но качество изображения может ухудшиться. В Фотошопе это уровень задается в процентах от 0 до 100, где 0 – наименьшее качество с наибольшим сжатием, а 100 – наивысшее качество без сжатия.
Цветовое пространство
Цветовое пространство определяет, каким образом изображение представлено в цветовой гамме. В Фотошопе можно выбрать такие цветовые пространства, как sRGB, Adobe RGB, ProPhoto RGB и др. Следует выбирать цветовое пространство в соответствии с назначением изображения и требованиями печати или экрана, на котором оно будет отображаться.
Дополнительные параметры
Помимо основных настроек, Фотошоп позволяет настроить ряд дополнительных параметров сохранения, таких как разрешение изображения (dpi or ppi), цветовой профиль, прогрессивное отображение (для формата JPEG), прозрачность (для формата PNG) и другие. Эти параметры могут быть важными в зависимости от конкретных требований к изображению.
Настройки сохранения в Фотошопе предоставляют большую гибкость при работе с изображениями. Выбор правильных настроек позволяет сохранить максимальное качество изображения при минимальном размере файла и соответствовать требованиям конкретной задачи.
Установка формата и расположения сохраняемого файла
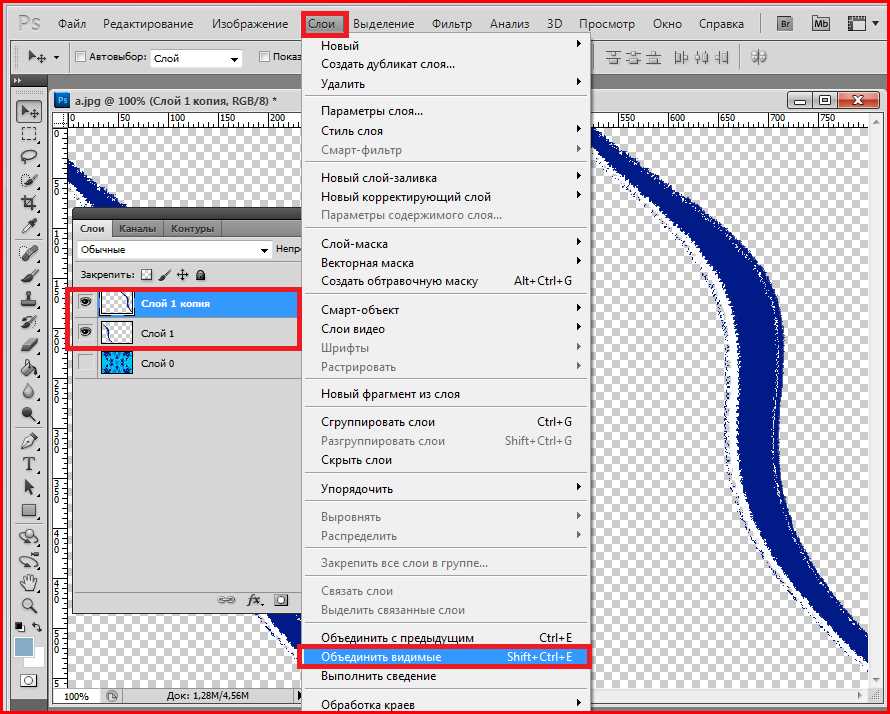
При работе в программе Фотошоп пользователь имеет возможность выбрать формат и задать расположение для сохраняемого файла, содержащего выделенную область.
Для установки формата файла необходимо выполнить следующие действия:
- Выберите меню «Файл» в верхней панели программы.
- В выпадающем списке выберите опцию «Сохранить как».
- В открывшемся диалоговом окне выберите нужный формат файла из списка доступных форматов.
- Укажите имя файла и нажмите кнопку «Сохранить».
Выбранный формат файла может включать в себя такие расширения, как .jpeg, .png, .bmp и другие. В зависимости от назначения сохраняемого файла, формат может быть выбран пользователем с учетом требований для дальнейшего использования.
Для задания расположения сохраняемого файла следуйте инструкциям ниже:
- Выберите место на компьютере, где вы хотите сохранить файл, и откройте это место в проводнике.
- При сохранении файла из меню «Сохранить как» выберите нужную папку.
- Укажите имя файла и нажмите кнопку «Сохранить».
После выполнения указанных действий Фотошоп сохранит выделенную область в указанное место с выбранным форматом и заданным именем файла.
Определение качества сохраняемого изображения
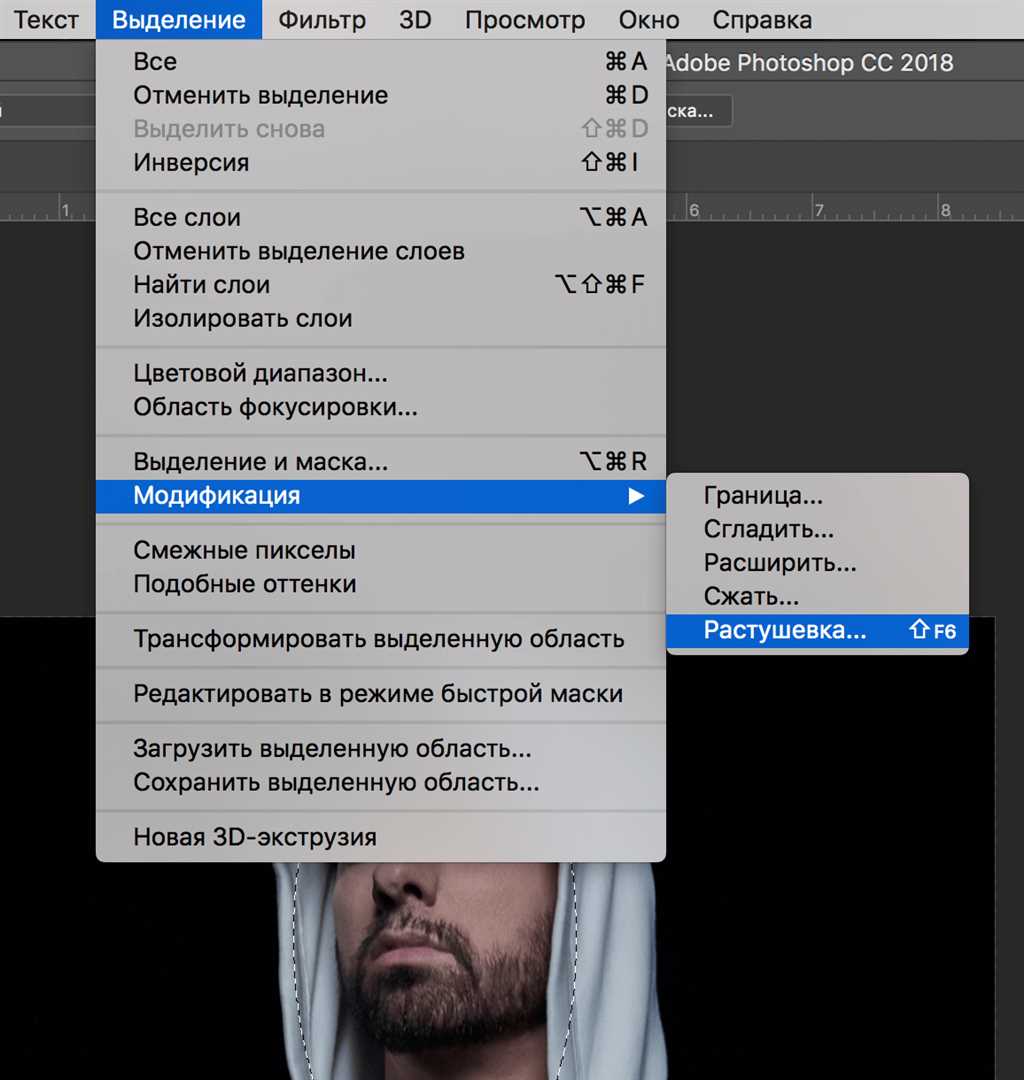
Когда вы сохраняете выделенную область в Adobe Photoshop, вам предоставляется возможность выбрать формат файла и задать параметры сохранения, включая качество изображения. Качество сохраняемого изображения влияет на его размер и уровень детализации.
Как определить качество сохраняемого изображения? Важными факторами являются:
- Формат файла: Вы можете выбрать различные форматы файлов для сохранения изображения, включая JPEG, PNG и TIFF. Каждый формат имеет свои особенности, и важно выбрать наиболее подходящий для ваших нужд.
- Уровень сжатия: Если вы выбираете формат JPEG, вы можете задать уровень сжатия, который влияет на качество изображения и его размер. Более высокий уровень сжатия приведет к меньшему размеру файла, но потере деталей.
- Разрешение: Разрешение изображения определяет количество пикселей на дюйм и влияет на его качество при печати. Чем выше разрешение, тем более детализированным будет изображение, но и его размер будет больше.
При сохранении изображения важно найти баланс между качеством и размером файла. Если вы хотите сохранить изображение с высоким качеством, возможно, вам придется сжать его или выбрать формат с более низким уровнем сжатия. Если вы хотите сохранить его в маленьком размере файла, вы можете уменьшить разрешение или выбрать формат с более высоким уровнем сжатия.
Кроме того, при сохранении изображения важно учитывать конкретные требования вашего проекта. Например, если вы сохраняете изображение для использования в Интернете, вам может потребоваться использовать формат с низким уровнем сжатия, чтобы ускорить загрузку страницы. Если вы сохраняете изображение для печати, важно выбрать формат и разрешение, которые соответствуют требованиям печатного устройства.
В Adobe Photoshop вы также можете использовать функцию предварительного просмотра, чтобы оценить качество сохраняемого изображения перед его сохранением. Это позволяет вам внести необходимые изменения и достичь наилучшего результата.
Места сохранения выделенной области
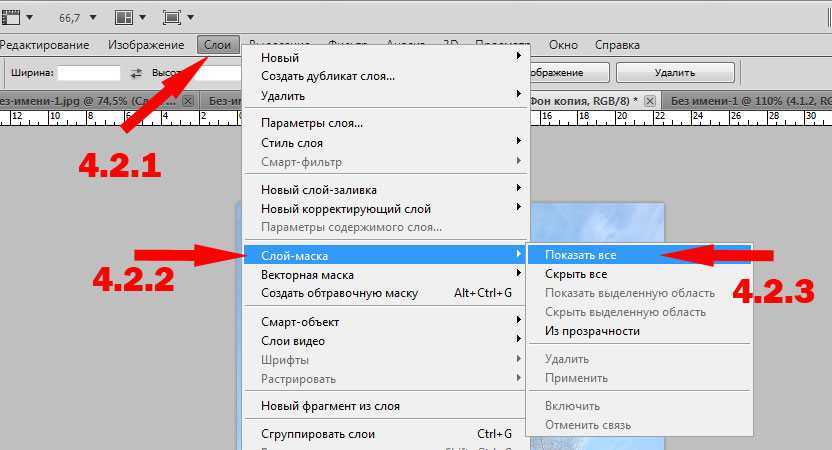
При работе с программой Adobe Photoshop есть несколько вариантов для сохранения выделенной области изображения. В зависимости от задачи и предпочтений пользователя, можно выбрать наиболее удобный и подходящий способ.
1. Копирование в буфер обмена
Самым простым и быстрым способом сохранения выделенной области является копирование в буфер обмена. Для этого нужно выделить нужную часть изображения с помощью инструментов выделения (например, Прямоугольное выделение или Лассо), затем нажать сочетание клавиш Ctrl + C (или Command + C на Mac). После этого можно вставить выделенную область в другую программу или открыть новый документ в Photoshop и вставить содержимое буфера обмена с помощью комбинации клавиш Ctrl + V (или Command + V на Mac).
2. Сохранение как нового файла
Если нужно сохранить только выделенную область изображения как новый файл, можно воспользоваться функцией «Сохранить как». Для этого нужно выделить нужную часть изображения, затем выбрать в меню «Файл» пункт «Сохранить как» или использовать комбинацию клавиш Ctrl + Shift + S (или Command + Shift + S на Mac). В появившемся окне нужно выбрать формат файла (например, JPEG или PNG), указать имя и место сохранения файла, а затем нажать кнопку «Сохранить».
3. Вырезание и сохранение
Для выделения и сохранения области изображения можно воспользоваться функцией «Вырезать и сохранить». Для этого нужно выделить нужную часть изображения, затем выбрать в меню «Файл» пункт «Вырезать и сохранить» или использовать комбинацию клавиш Ctrl + Shift + X (или Command + Shift + X на Mac). В появившемся окне нужно выбрать формат файла (например, JPEG или PNG), указать имя и место сохранения файла, а затем нажать кнопку «Сохранить». После этого область будет вырезана из исходного изображения и сохранена в указанном формате.
4. Экспорт в другие форматы
Photoshop также позволяет экспортировать выделенную область в другие форматы. Для этого нужно выбрать в меню «Файл» пункт «Экспорт» или использовать комбинацию клавиш Ctrl + Shift + E (или Command + Shift + E на Mac). В появившемся окне нужно выбрать формат файла (например, JPEG или PNG), указать имя и место сохранения файла, а затем нажать кнопку «Сохранить». Экспорт позволяет сохранить выделенную область с определенными настройками, такими как качество изображения или прозрачность фона.
5. Другие возможности
В Photoshop также есть множество других функций и возможностей для сохранения и использования выделенной области изображения. Например, можно скопировать выделенную область и создать новый слой с помощью команды «Создать новый слой через копирование» или «Cсоздать слой из выделения». Также можно использовать выделенную область в других инструментах и функциях Photoshop, например, для наложения эффектов или применения фильтров.
В итоге, выбор способа сохранения выделенной области зависит от задачи, предпочтений пользователя и требований проекта. Adobe Photoshop предоставляет широкие возможности для работы с выделенными областями и позволяет сохранять их в различных форматах с разными настройками.
Сохранение в том же формате, что и исходное изображение
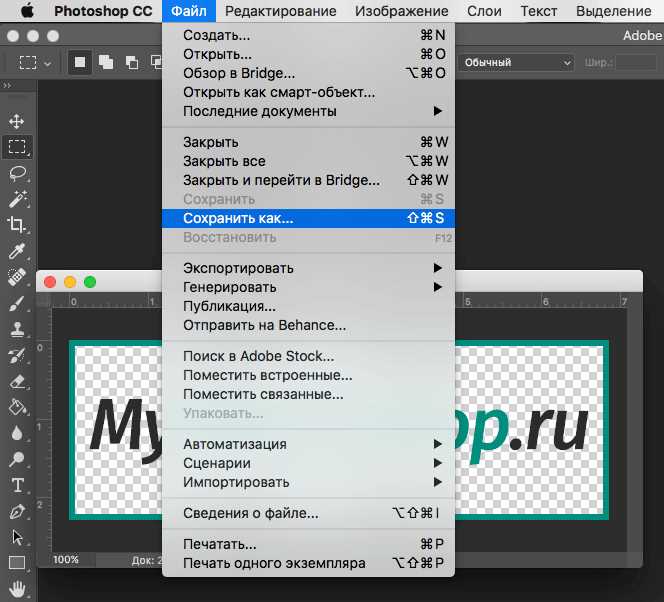
Фотошоп предлагает возможность сохранить выделенную область в том же формате, в котором было открыто исходное изображение. Это очень удобно, так как позволяет сохранить все настройки и особенности исходного файла.
Для сохранения в том же формате необходимо выполнить следующие шаги:
- Выделите нужную область на изображении с помощью инструментов выделения.
- Нажмите клавишу «Ctrl+J» (для Windows) или «Cmd+J» (для Mac) или выберите команду «Выделение» > «Вырезать в новый слой» из главного меню.
- В получившемся слое выполните все необходимые редактирования и корректировки, если требуется.
- После завершения редактирования выберите команду «Файл» > «Сохранить» или «Файл» > «Сохранить как» из главного меню.
- В появившемся окне выберите папку для сохранения и введите имя файла.
- Убедитесь, что формат файла соответствует исходному формату (например, .jpeg, .png, .gif и т.д.), и нажмите на кнопку «Сохранить».
- Выберите опции сохранения, если они доступны (например, сжатие для JPEG-изображений).
- Нажмите кнопку «OK» или «Сохранить», чтобы завершить процесс сохранения.
Теперь выделенная область будет сохранена в том же формате, что и исходное изображение, с учетом всех внесенных изменений.
Учитывайте, что сохранение в том же формате может привести к потере качества изображения, особенно при сохранении в формате с потерями, таком как JPEG. Поэтому рекомендуется сохранять в формате с потерями только в случае необходимости и использовать форматы без потерь, такие как PNG или TIFF, если это возможно.
Сохранение в различных форматах изображений
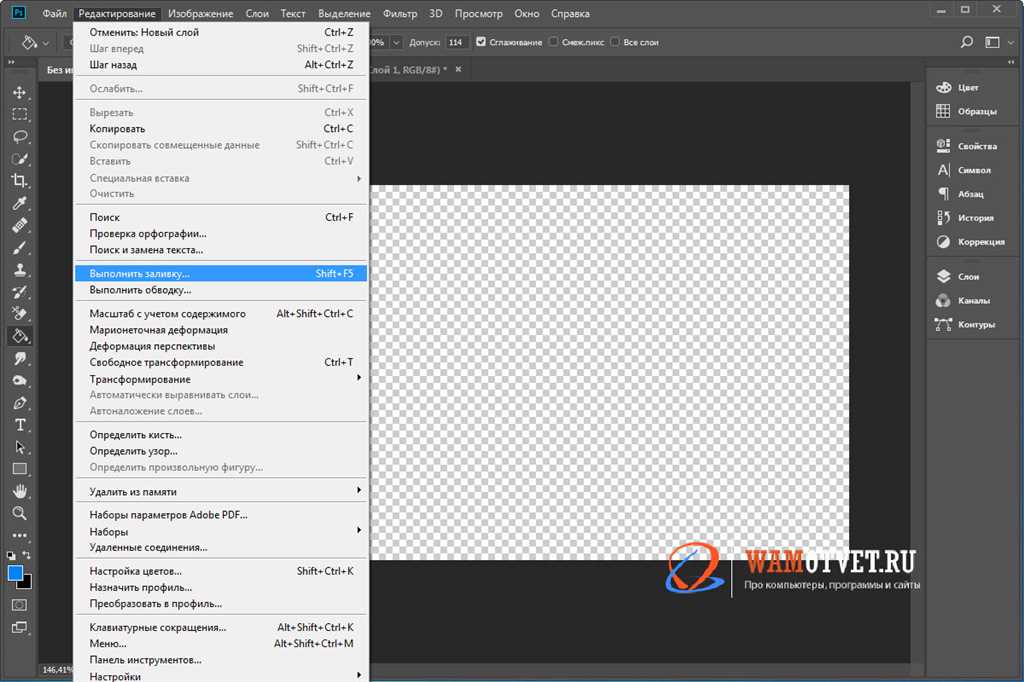
Фотошоп позволяет сохранять выделенную область изображения в различных форматах. Выбор формата сохранения зависит от того, для каких целей будет использоваться изображение и какие требования к качеству и размеру файла предъявляются.
Вот некоторые из популярных форматов сохранения изображений в Фотошопе:
- JPEG (Joint Photographic Experts Group) — формат, широко используемый для фотографий. Он поддерживает сжатие с потерями, что означает, что некоторая информация может быть потеряна в результате сжатия, что влияет на качество изображения. Однако JPEG обеспечивает отличное сжатие и подходит для использования в Интернете или при печати.
- PNG (Portable Network Graphics) — формат, который обеспечивает без потерь сжатие. Он подходит для изображений с непрозрачным фоном и сохраняет детализацию и качество изображения. PNG также поддерживает альфа-канал, что позволяет сохранять прозрачность и использовать изображение с графическими эффектами.
- GIF (Graphics Interchange Format) — формат, позволяющий создавать анимированные изображения. Он поддерживает сжатие с потерями, но не поддерживает полноцветные изображения, ограничиваясь 256 цветами.
- BMP (Bitmap) — формат, использующийся для хранения растровых изображений без сжатия. BMP обеспечивает максимальное качество, но при этом создает файлы большего размера.
- TIFF (Tagged Image File Format) — формат, который поддерживает без потерь сжатие и подходит для хранения изображений высокого качества. Однако TIFF создает файлы с большим размером, что может затруднить работу с ними в Интернете.
Независимо от выбранного формата сохранения, Фотошоп предлагает настроить параметры сохранения, такие как качество изображения, размер файла, разрешение и другие опции, чтобы удовлетворить требования конкретной задачи.
При выборе формата сохранения учитывайте конечное использование изображения и требования к его качеству. Например, если вам нужно сохранить фотографию для публикации в Интернете, лучше выбрать формат JPEG с средним или низким качеством, чтобы обеспечить быструю загрузку страницы. Если же вам нужно сохранить изображение с прозрачностью и графическими эффектами, формат PNG будет лучшим выбором.
| Формат | Сжатие | Прозрачность | Анимация | Размер файла | Качество |
|---|---|---|---|---|---|
| JPEG | С потерями | Нет | Нет | Средний | Хорошее |
| PNG | Без потерь | Да | Нет | Большой | Отличное |
| GIF | С потерями | Нет | Да | Малый | Среднее |
| BMP | Без сжатия | Нет | Нет | Большой | Максимальное |
| TIFF | Без потерь | Да | Нет | Большой | Отличное |
Сохранение на другом устройстве или в облачное хранилище
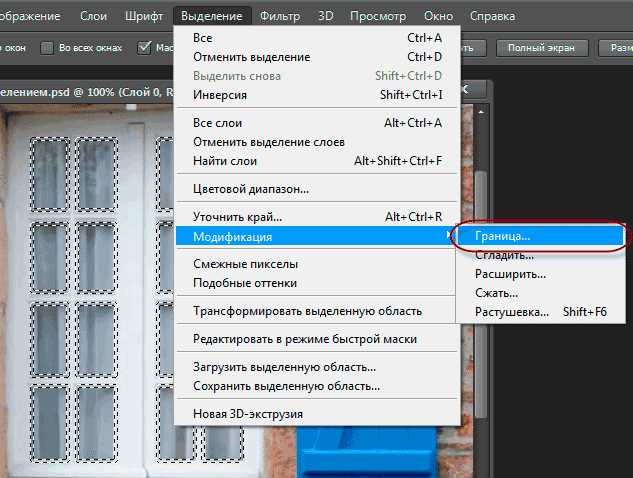
После выделения и обработки нужной области в программе Фотошоп, у вас есть несколько вариантов сохранения полученного результата. Один из них — сохранение на другом устройстве или в облачное хранилище. Это может быть полезно, если вы хотите иметь доступ к этому файлу и использовать его на другом устройстве или поделиться им с кем-то еще.
Для сохранения на другом устройстве, вам потребуется подключить это устройство к вашему компьютеру и выбрать его в качестве места сохранения файла. Вы можете использовать USB-флешку, внешний жесткий диск или любое другое устройство с поддержкой хранения данных.
При сохранении выберите папку или диск на устройстве, где хотите сохранить файл. Убедитесь, что у вас достаточно свободного места для сохранения файла и выберите подходящее имя для файла.
Если же вы хотите сохранить файл в облачное хранилище, вам потребуется иметь аккаунт в соответствующем сервисе. Популярными облачными хранилищами являются Dropbox, Google Диск, Яндекс.Диск и другие.
Чтобы сохранить файл в облачное хранилище, вам нужно запустить приложение сервиса на вашем компьютере, зайти в ваш аккаунт и выбрать папку, в которую хотите сохранить файл. Затем выберите опцию «Загрузить файл» и выберите файл с выделенной областью, который вы хотите сохранить.
Вы также можете создать новую папку в облачном хранилище и сохранить файл в нее. Это может быть полезно, чтобы легко отслеживать сохраненные файлы и обеспечить их организацию.
Облачное хранилище позволяет вам сохранить файлы сразу на нескольких устройствах и иметь к ним доступ в любое время и из любого места, где есть интернет-соединение.
Важно помнить, что при сохранении файлов на другое устройство или в облачное хранилище, убедитесь, что вы выбрали правильные настройки и формат сохранения файла, чтобы гарантировать его удобное использование и совместимость с другими программами и устройствами.













